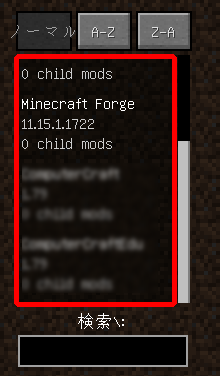MinecraftForgeをインストールする
マインクラフトの醍醐味といえば、やはりMODの導入。
MODを入れることで、より魅力的なマイクラの世界を楽しめます。
ここでは、MineCraftのMOD導入について、写真付きで解説していきます。
(※MODファイルのダウンロードについては、自己責任でお願いします。)
まずはMineCraftForgeを以下のサイトからダウンロードしましょう。
MineCraftForge
http://files.minecraftforge.net/
導入するMODに応じて、Forgeのバージョンを選びましょう。
ここではForge-MC1.15.2のWindows版のインストールを想定して説明します。
Download Recommendedの、Installerを押します。
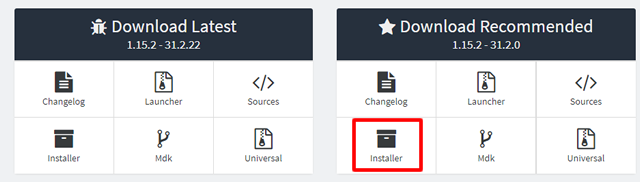
広告画面が出てきます。
数秒たてば、右上にスキップボタンが表示されますので、それをクリック。
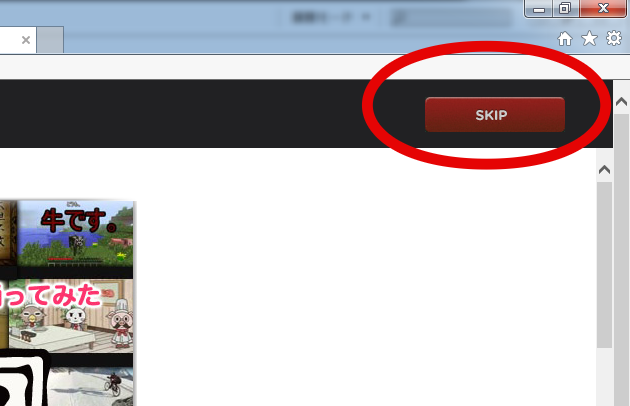
ダウンロードしたファイルを開き、forgeをインストールしましょう。
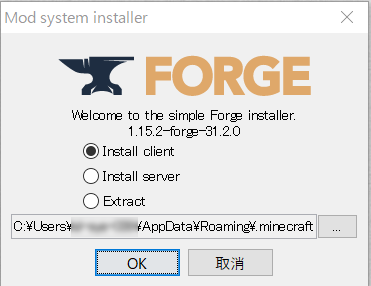
→Forgeデータ(jarファイル)を開けないときはこちらを参照
https://futabazemi.net/minecraft/java-jar/
インストールが成功すれば、以下の表示が出てきます。

起動構成をセットアップ
Forgeのインストールが終われば、マインクラフトを起動しましょう。
まずは、タイトル画面で、起動構成を選びます。
forgeの名前とバージョンが表示されています。
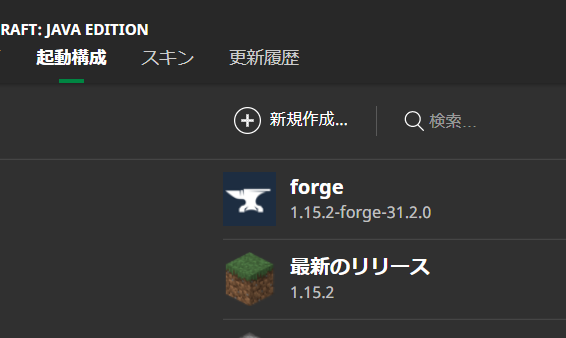
→Forgeバージョンが表示されていない場合、こちらを参照
https://futabazemi.net/minecraft/versions/
ゲームディレクトリを設定します。

編集をクリックして、起動構成の編集へ。
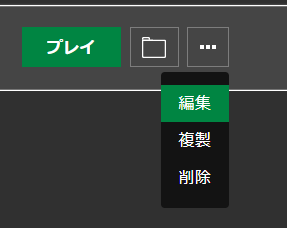
ゲームディレクトリの参照をクリック。

.minecraft → versions から、該当のForgeフォルダを選択してOK。
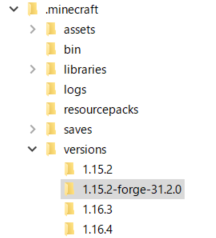
保存をクリックしましょう。
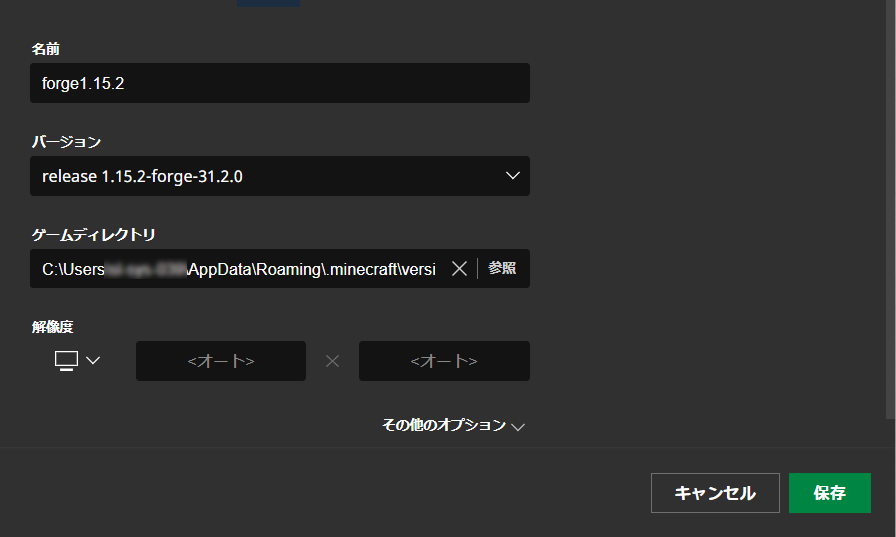
MODファイルを入れる
Forgeバージョンの横にある、プレイを押してゲームをスタートします。

こういうダイアログが出てくれば、チェックを入れてプレイ。
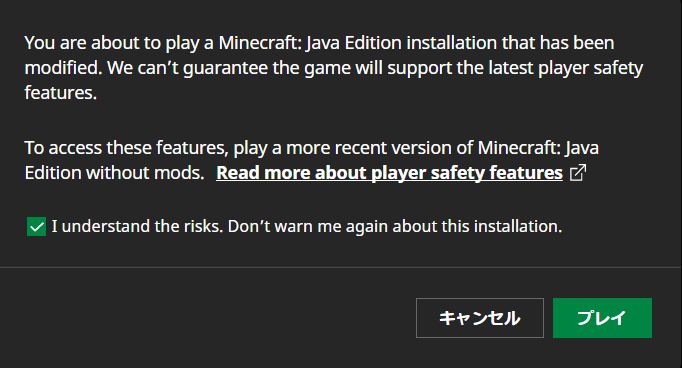
ダウンロードがはじまり、メイン画面が立ち上がります。
MODのボタンが表示されています。
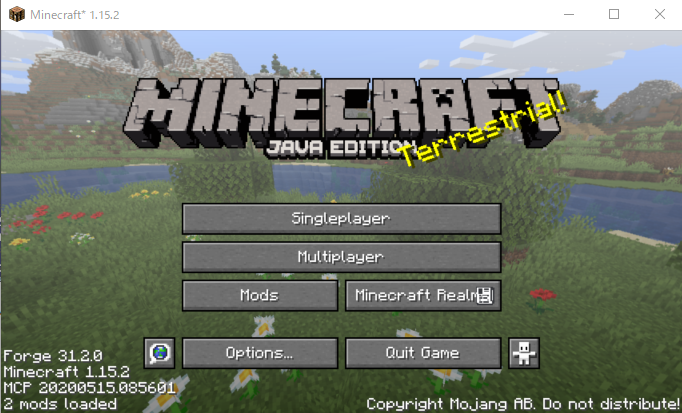
まずは日本語化しておきましょう。
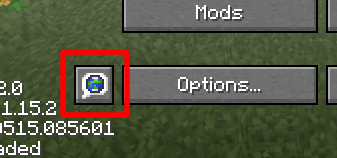
日本語を選択。
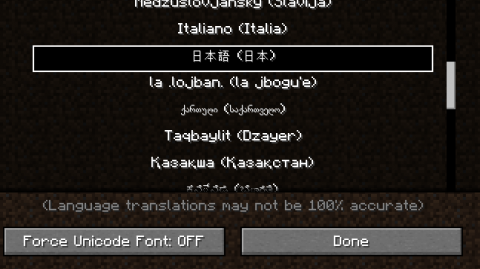
MODをクリックします。
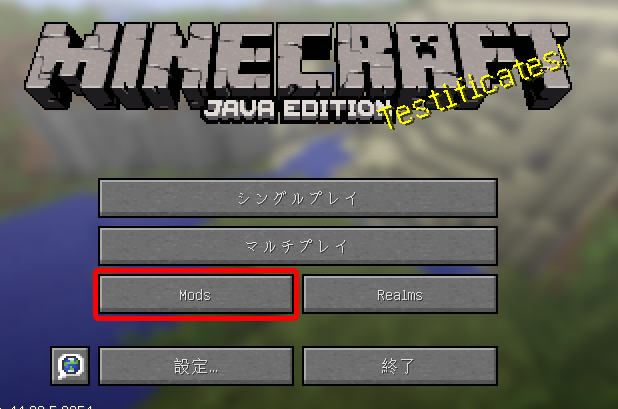
もし、「MODフォルダを開く」ボタンがあれば、クリックしましょう。
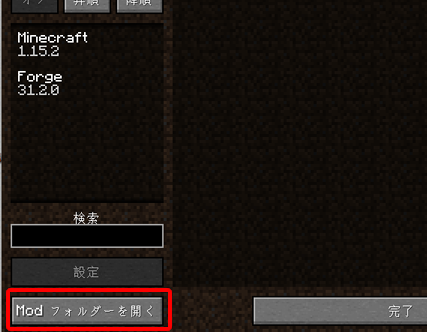
「MODフォルダを開く」ボタンがないときは、一旦マインクラフトを終了します。
次の手順で、進めていきましょう。
PC(マイコンピュータ)を開きます。
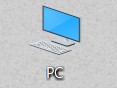
まずは、表示 → 「隠しファイル」にチェックを入れます。

順番にフォルダを開いていきましょう。
Cドライブ → ユーザー → 自分のユーザー名 → AppData → Roaming → .minecraft → versions → Forgeのバージョン名 → mods
この中に、MODの配布サイトからダウンロードした、zipやjar等の、MODファイルを入れます。
※MODファイルについては、各自の責任で、配布サイトからダウンロードしてください。
※Forgeのバージョンに対応したMODファイルでないと、読み込みはうまくいきません。
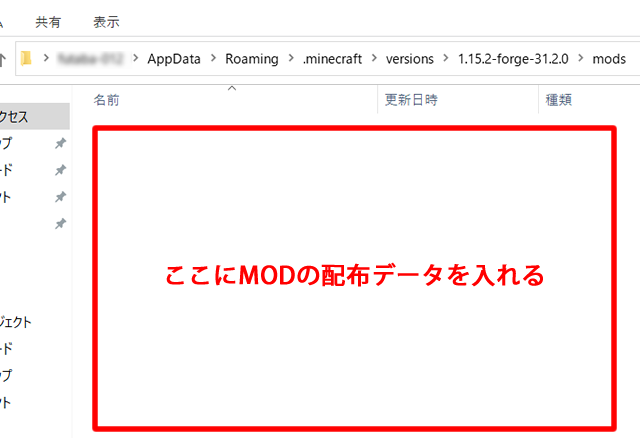
一旦、マインクラフトを終了します。
そして再び、マインクラフトを起動し、Forgeでプレイしましょう。

MODを確認しましょう。
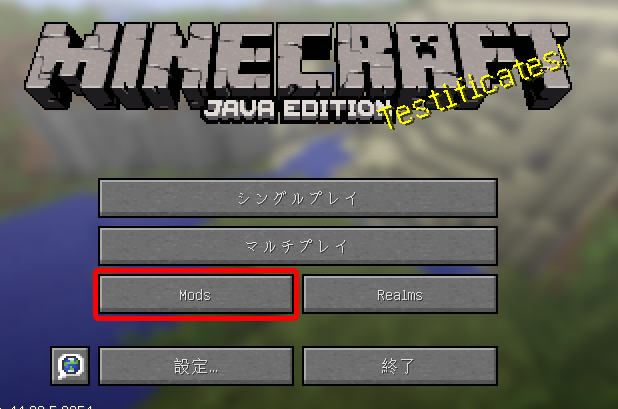
この中に、MODの名前が見つかれば設定完了です。