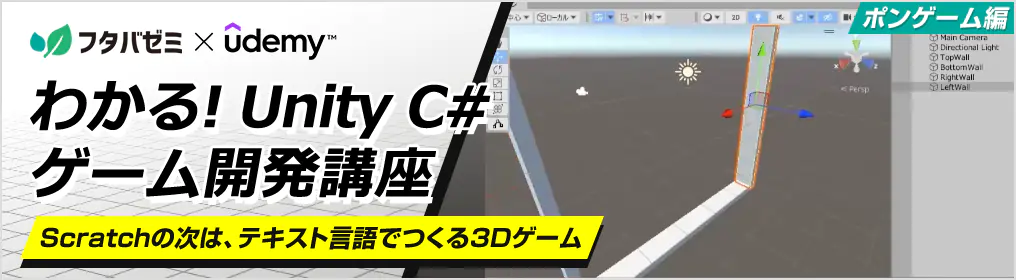動かす基本動作
それでは、「動き」のスクリプトを使ってみましょう。
ブロックパレットにある「10歩動かす」というブロックにマウスポインターを移動してください。
そしてマウスボタンを押したままでスクリプトエリアまで移動。そこでマウスボタンを離します。
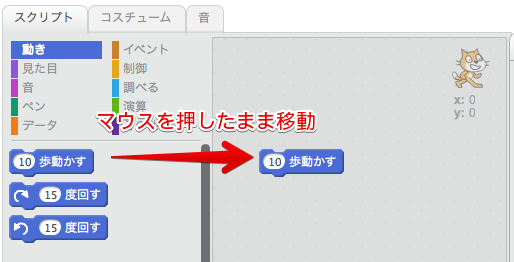
(※マウスをクリックしたまま移動させることをドラッグ、クリックを離すことをドロップ。一連のマウス作業をドラッグ&ドロップといいます。)
○歩動かす
さて、スクリプトエリアにある「10歩動かす」をクリックして実行しましょう。
ちょっとわかりにくいかもしれませんが、X座の向かって右側方向にスプライトが動いたかとでしょうか。コンピュータ上は「10ピクセル動いた」ということになります。
1歩あたり1座標(1ピクセル)。10歩動かしてたところで動きがわかりにくいので、何度かクリックしてみてください。
さて、もう1度「10歩動かす」ブロックを見てみましょう。
「10」と数字の入ったところクリックすると、数字が反転されます。この状態で、キーボードで数字を入力すれば、スプライトを動かす長さを変えることができるのです。
ためしに、「50」と打ち変えてみましょう。クリックしてみると10歩のときとくらべて長い距離を進みます。
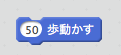
(※数字を入力するときには、必ずキーボードを半角モードにしてください。)
スプライトが右側に動きましたが、今度は左に動かしてみましょう。
「-50」に打ちかえ、クリックします。
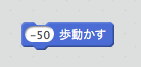
スプライトを中央へ戻す
たとえば、「-50歩動かす」を何回も押していると、スプライトが画面から消えてしまいます。
これを元に戻しましょう。
「X座標を0、Y座標を0」のブロックをスクリプトエリアに持って行き、クリックして実行します。
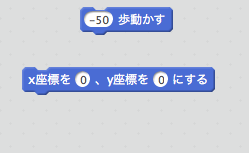
ねこのスプライトが元の中央へ戻りました。
今はまだブロックの動きためしているところですが、たくさんのスプライトを実行して元に戻したいときは、赤丸ボタンをを押して停止させるようにしましょう。
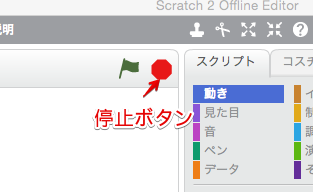
スクリプトを消す
いらなくなったスクリプトを消すのはどうすればいいでしょうか。
ブロックをスクリプトエリアに移動してきたのと逆の動きをして消すことができます。
ためしに、「X座標を0、Y座標を0」のブロックを消してみましょう。
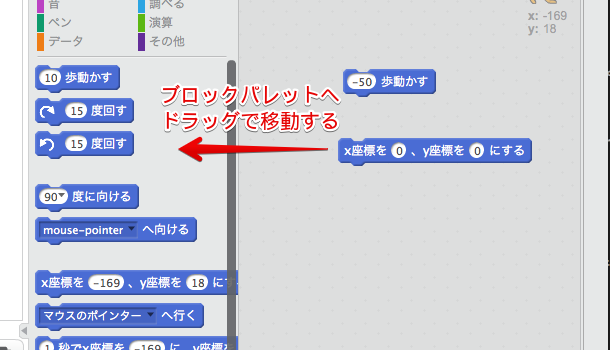
マウスをクリックしたまま移動し、ブロックエリアに戻すことでスクリプトが消えます。