選択範囲にだけ色合いや表現を変えたい、フィルタをかけたいという場合、選択範囲をそのままレイヤーに追加すれば作業もはかどります。

今回はこの画像を使い、手前のリンゴだけをレイヤー化して、インパクトのある表現にまとめてみます。
まずは、ペンツールを使ってリンゴを囲み、右クリックで「選択範囲を作成」。

続いて、メニューから「レイヤー」、「新規」→「選択範囲をコピーしたレイヤー」。
すると新しく、選択したリンゴだけのレイヤーが作成されました。
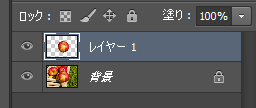
ここで、背景レイヤーを選び、モノクロ写真に変えてみましょう。

色のめりはりだけでもリンゴが際立ち、けっこうインパクトがあります。
ここでさらにレイヤー分けした利点を活かして、別レイヤーでテキストを入れてみましょう。
モノクロレイヤーの一つ上に、テキストのレイヤーを挿入。

大きめでインパクトあるテキストを入れてみました。

できることならレイヤーを活用しながら、レタッチの幅を広げていきたいところです。
りんごのレイヤーを選び、「イメージ」→「色調補正」→「色相・彩度」。
色相と彩度を調整しつつ、こんなイメージもインパクトがあって面白いかもですね。








