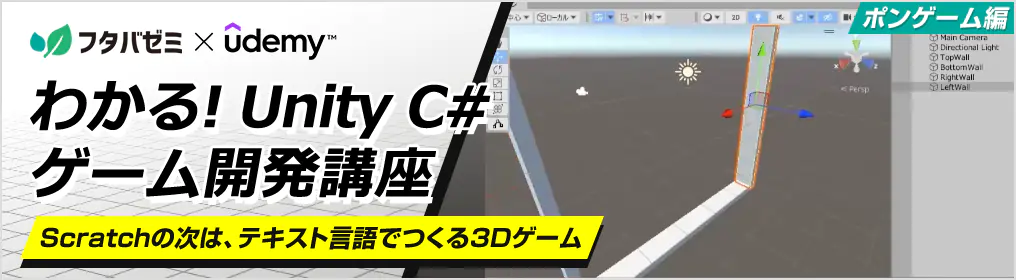スクラッチのメニューはすごくシンプルに作られています。よく使う機能は限られていますが、どんなメニューが用意されているのか、ひと通り解説していきましょう。
ファイルメニュー
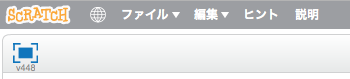
一番よく使う「保存」以外にも、いくつかメニューが用意されています。順番にみていきましょう。
保存
スクラッチの保存は「プロジェクト」単位となっています。
プロジェクトとは、スプライト、スクリプト、音などのすべてまとめたものと考えていいでしょう。
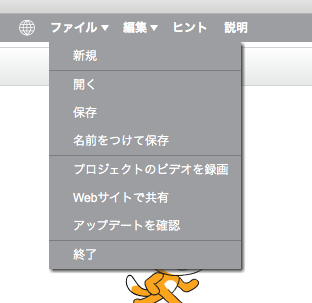
スプライトは、自分で作った画像も保存されることになります。
音についても、自分で録音したものや、取り込んだデータも含めて保存されます。
オンライン版のスクラッチでは、この「untitle」というのが初期のプロジェクト名になっていて、この名前は自由に変えることができるんですね。
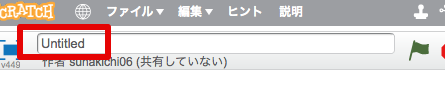
ちなみに「保存」は上書き保存、「名前をつけて保存」はファイル名を変えて保存することですね。
プロジェクトのビデオを録画
スクラッチ2.0では画面を録画する機能が備わっています。
オプションを開くと、いろいろな設定が表示されます。一番上の項目は、プロジェクトに入っている音まで含めて録画するかどうか。最初の設定ではここはチェックが入っています。
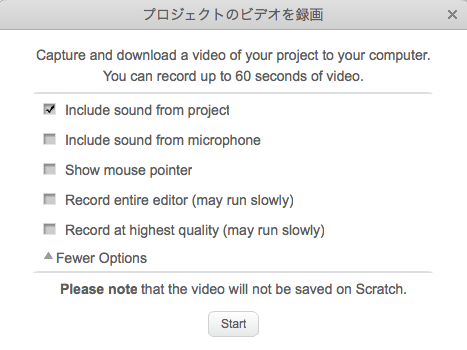
さっそく試してみましょう。
録画ははじまればステージの下のほうに、タイムラインが出てきます。
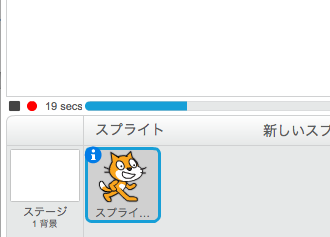
録画時間は60秒まで。停止すれば、flv形式の動画ファイルを保存できるようになります。
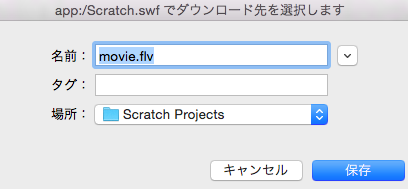
WEBサイトで共有
スクラッチ2.0オフラインエディタは、インターネット回線のないところでもスクラッチを触ることができるわけですが、インターネットをつなぐと作ったデータをアップロードすることができるのです。
この場合、スクラッチのWEBサイトからあらかじめユーザー登録しておく必要があります。
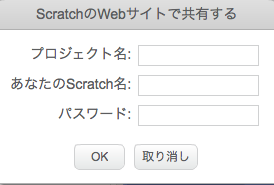
逆に、スクラッチのWEBサイトに保存しておいたデータを自分のパソコンにダウンロードすることも可能。すごく便利にスクラッチが楽しめますので、スクラッチをはじめる際にはユーザー登録しておくことをおすすめします。
ユーザー登録はこちらの「スクラッチに参加しよう」から。
アップデートの確認
最新のアップデートが必要であれば、「アップデートの確認」から更新することができます。
スクラッチ2.0オフラインエディタがすでに最新のバージョンで、更新の必要がなければ下のようなメッセージが表示されます。
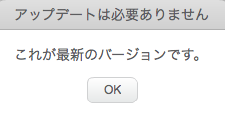
編集メニュー
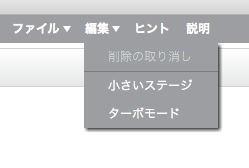
スクラッチの編集メニューはそれほど頻繁に使うことはありませんが、念のためにどんな機能があるのか、覚えておきましょう。
小さいステージ
文字どおりステージを小さくする機能。
この機能のいいところは、スクリプトエリアを広くとれることです。
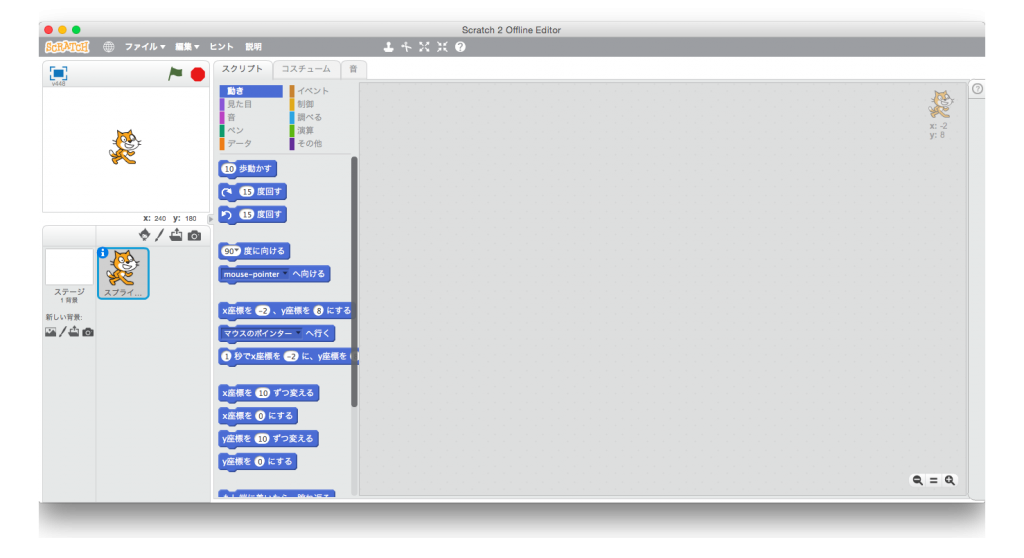
複雑なゲームを作るときなどは、どうしてもスクリプトの数が多くなるもの。
そんな時は、「小さいステージ」を選んでおくことで、スクリプト全体が見渡せるようになり、開発がしやすくなります。
ターボモード
スクラッチで作った作品を実行するのに、ターボモードを使うと処理が速くなります。
いくつものスクリプトでデータ処理が重いときには重宝する機能です。
地球マーク
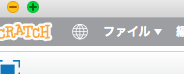
ちなみにこの地球マークからは言語を選べるんですね。
初期は英語になっていますので、はじめるときは日本語にしておきましょう。
以上、スクラッチ2.0の主なメニューの説明でした。