Unityの移動スクリプトは、いろいろな書きかたがあります。
今回は、スクリプトを作成せずに、かんたんで精度の高い十字キー操作についてご紹介します。

FreeアセットのThird Person Controller を使った方法です。
関連記事:
向きを変えて移動する十字キー操作
進行方向に傾きながら移動
Third Person ControllerでZ方向へ動かない時の対処法
CharacterControllerの衝突判定
Third Person Controllerをダウンロード
アセットストアから、Third Person Controllerをのフリーバージョンをインポートします。
Third Person Controller - Basic Locomotion FREE
Assetsの中に、ダウンロードデータが追加されています。
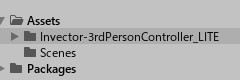
続いて、プレーヤーの3Dモデルを用意しましょう。
ここでは、FreeアセットのHarukoをインポートしてみます。
キャラクターを歩かせるエリアとして、平面オブジェクトをつくりました。
Third Person Controllerを着せ替え
Third Person Controllerの3Dモデル部分を、非表示にします。
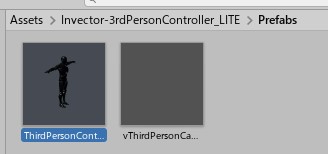
Assets > Invector-3rdPersonController_LITE > Prefabs > ThirdPersonController_LITEのプレハブデータを選択。
インスペクター上部の「プレハブを開く」ボタンをクリックしましょう。

ThirdPersonのプレハブ編集画面に切り替わります。
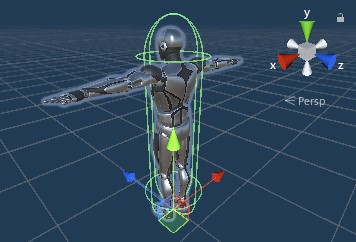
ヒエラルキーの中にある、Mesh_LODのチェックを外し、非表示にします。

ThirdPersonの3Dモデルが消えます。
次に、HarukoのPrefabフォルダを開き、Harukoのプレハブデータを、ヒエラルキーにドラッグ&ドロップしましょう。
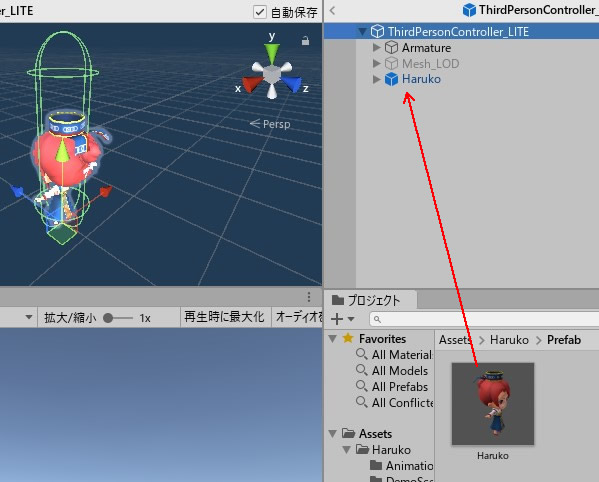
Harukoの背丈に対して、カプセルコライダーが高すぎるので、サイズ調整しましょう。
ヒエラルキーのThirdPersonController_LITEを選択し、インスペクターのCapsule Colliderから、コライダーの編集をクリック。
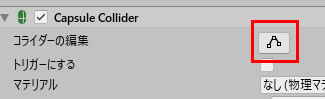
カプセルコライダーの高さを調整しましょう。
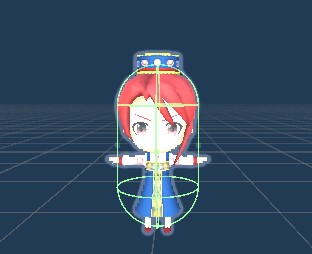
矢印をクリックして、シーンビューに戻ります。
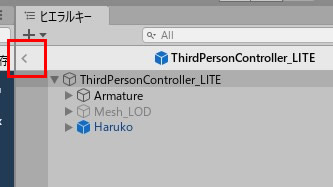
ThirdPersonControllerのPrefabsを開くと、プレハブの3DモデルがHarukoに変わっていることが確認できます。
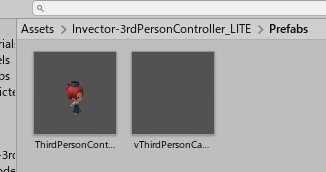
このプレハブデータを、ヒエラルキーにドラッグ&ドロップしましょう。
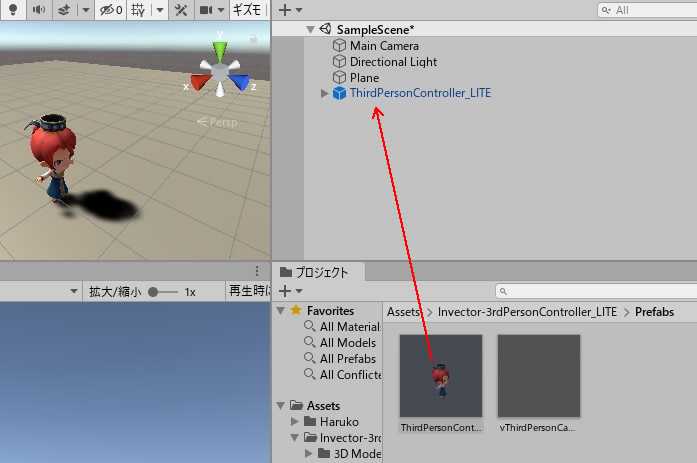
以上で、プレーヤーを動かすことができます。
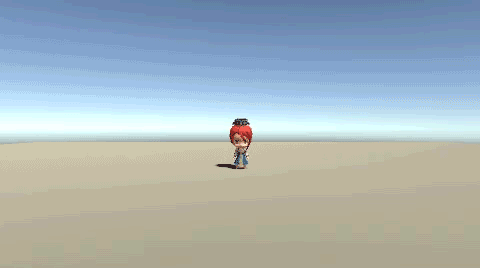
動きの雰囲気を出すために、Harukoのアニメーションを設定しておきます。
Harukoのプレハブを選択。
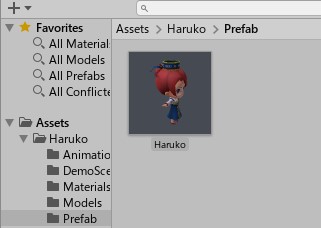
インスペクターの中のAnimater > コントローラー > Haruko_motion03を選択しました。
進行方向に向かって向きを変え、キー操作しやすいプレーヤーが出来上がりました。

ただ、カメラが定位置なので、ちょっと操作しづらいんですね。
次回は、自動追従するカメラを実装して、さらに操作性を上げます。
次回記事:進行方向へ回転するプレーヤー操作2
関連記事:
向きを変えて移動する十字キー操作
進行方向に傾きながら移動
Third Person ControllerでZ方向へ動かない時の対処法
CharacterControllerの衝突判定









