スクリプトを自作しなくても簡単に実装できるThrid Person Camera LITE。
実装方法は、前回の記事をご参照ください。
とても便利なThrid Person Cameraですが、もう少し詳しい設定を見てみましょう。
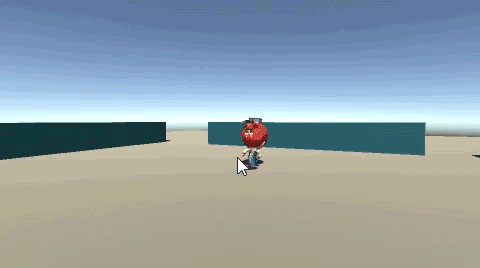
関連記事:
マインクラフトのようなプレーヤー操作
Third Person ControllerでZ方向へ動かない時の対処法
回転と距離
カメラの視界がわかりやすいように、キューブをつかって、このような障害物をつくりました。
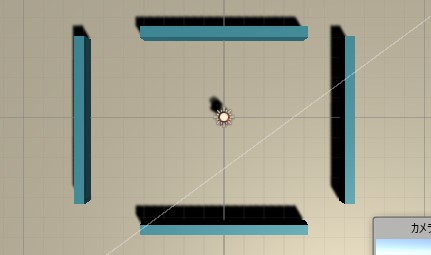
ヒエラルキーにあるvThirdPersonCamera_LITEを選んで、インスペクターを確認。
vThirdPersonCameraスクリプトを展開しましょう。
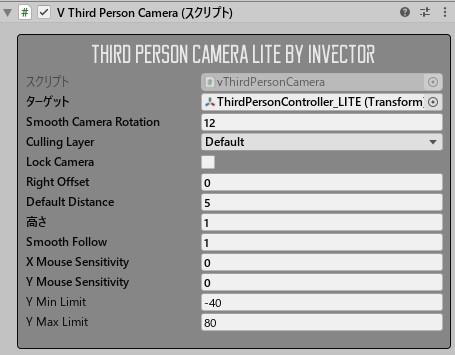
まずはLock Cameraにチェックを入れましょう。
これは、キャラクターの回転にあわせて、カメラも回転してくれる機能です。
Smooth Camera Rotationは、カメラの動作速度。ここは1にしてみました。

実行して、動きを見てみましょう。
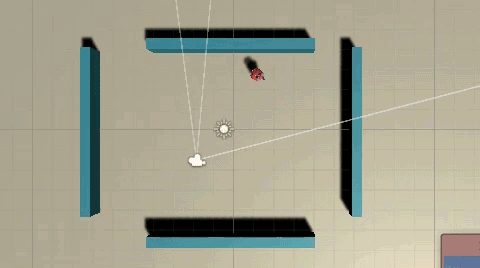
レイヤー
続いて、Culling Layer。
オブジェクトにはそれぞれLayerがあり、初期はDefaultとなります。
ヒエラルキーのオブジェクトを選択してみると、たとえば障害物のCubeにも、Defaultが設定されています。
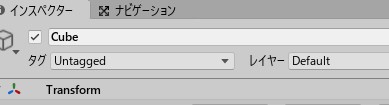
カメラにも例外なく、レイヤーがDefaultとして設定されています。
ただ、これによって、ゲームに弊害が出ることもあるんですね。
たとえば今、カメラの高さを1に設定しているのですが、このままキャラクターが障害物を飛び越えると・・・。
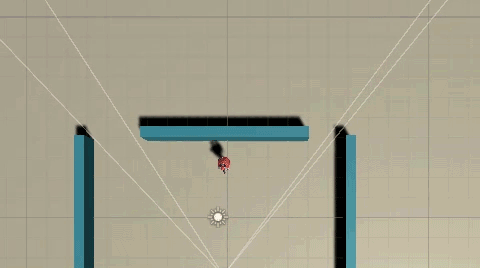
このように、カメラが障害物にひっかかってしまっています。
Culling Layerを、Nothingに変えてみましょう。
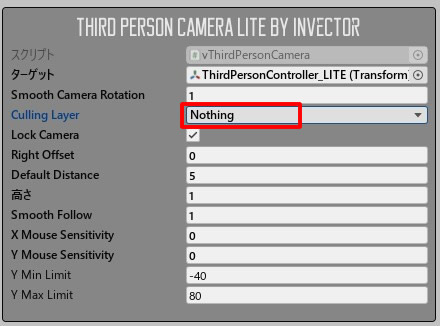
プレイして確認しましょう。
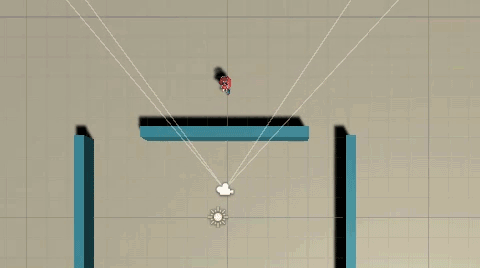
レイヤーが異なるため、障害物に緩衝しません。
X Mouse Sensitivityからの下の4項目は、マウスに合わせてカメラが動く機能です。
これを使う場合は、Lock Cameraのチェックを外しましょう。

プレイして、マウスを動かしてみましょう。
Y Min Limit、Y Max Limitはそれぞれ、Y方向の回転制限になっています。
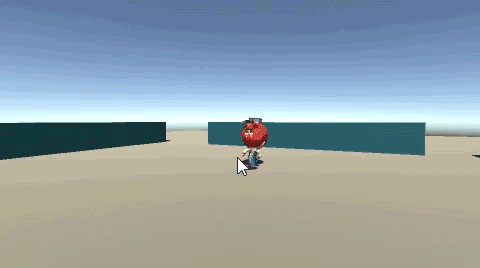
もう一度、Lock Cameraにチェックを入れます。
今度はFOVを触ってみましょう。
ヒエラルキーにあるThirdPersonController_LITE(プレーヤー)を選び、Transformの位置をすべて0に。
同じく、vThirdPersonCamera_LITE(カメラ)を選んで、Transformをこのようにします。
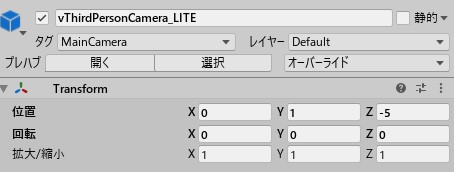
ゲーム実行時と同じ、距離5、高さ1ですね。
インスペクターにあるFOVをスライドさせていくと、カメラの視野を変更できます。

ゲームに合わせたFOVを調整しましょう。
関連記事:
マインクラフトのようなプレーヤー操作
Third Person ControllerでZ方向へ動かない時の対処法







