前回は、方向転換できるキー操作をつくりました。
前回記事:進行方向へ回転するプレーヤー操作1
ただ、マインクラフトのような操作性にするには、このようにカメラを自動追尾させなければなりません。
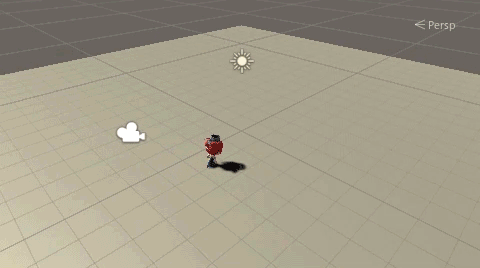
今回もスクリプトを書かず、Third Person Cameraを使ったかんたんな実装方法をご紹介します。
関連記事:
向きを変えて移動する十字キー操作
進行方向に傾きながら移動
Third Person ControllerでZ方向へ動かない時の対処法
CharacterControllerの衝突判定
Third Person Cameraを使う
メインカメラは使用しないので、MainCameraのチェックを外して非表示にします。
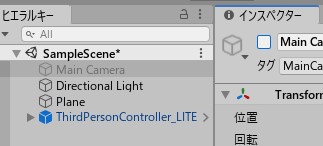
ゲームビューの表示は無くなります。

Assets > Invector-3rdPersonController_LITE > Prefabs を開きます。
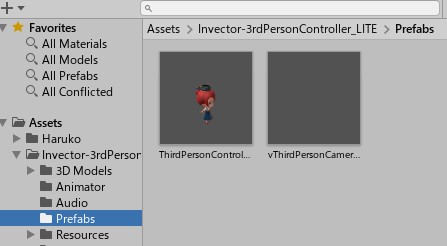
この中の、vThirdPersonCamera_LITEを、ヒエラルキーにドラッグ&ドロップしましょう。
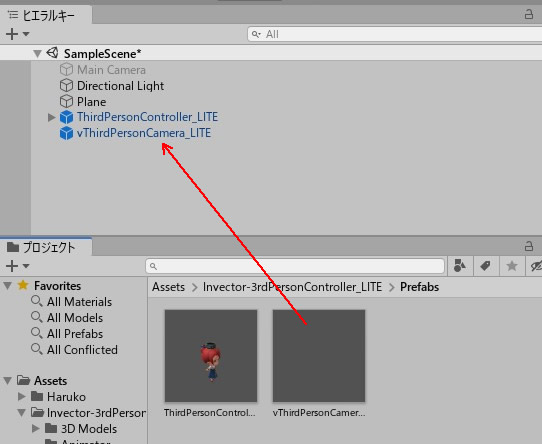
ゲームビューが表示され、カメラが有効になります。
ヒエラルキーのvThirdPersonCamera_LITEを選択し、インスペクターを確認。
ターゲットという項目があるので、ここに、ヒエラルキーにあるThirdPersonController_LITEをドラッグ&ドロップします。
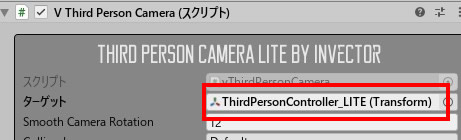
プレイしてみましょう。
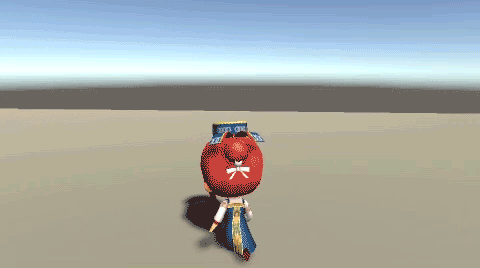
カメラがプレーヤーを追いかけるので、十字キーの操作がしやすくなりました。
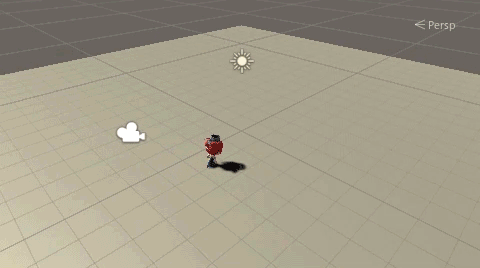
ゲームビューを見てみると、カメラが自動追従している様子がわかります。
カメラの距離と高さを固定
ただ、今のままだとマウスの動きにあわせて、カメラの回転角も変わるんですね。
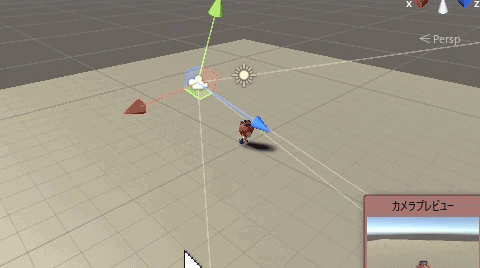
この設定を外したい場合は、X MouseSensitivityと、Y MouseSensitivityをそれぞれ0にします。
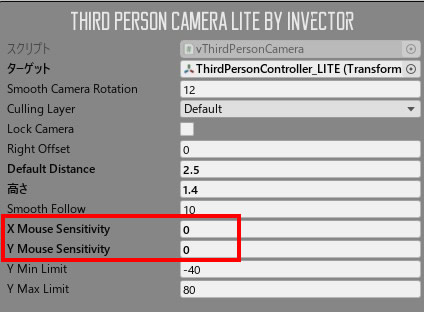
また、カメラとの距離が近すぎるので、少し遠くから写るようにしましょう。
Default Distanceを5、高さを1に変えて、低い位置から写すようにしました
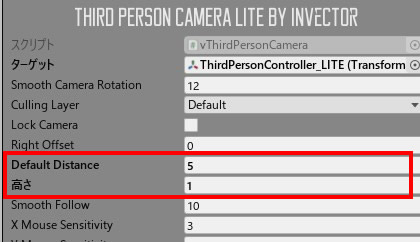
プレイして、写り具合を確かめましょう。

マイクラのように、WASDの各キーで操作も可能。
カメラの細かい設定ができるので、プレーヤー操作もやりやすくなりました。
Thrid Person Camera のもう少し詳しい設定は、次のページをご覧ください。
【Unity C#】Thrid Person Camera の設定
関連記事:
向きを変えて移動する十字キー操作
進行方向に傾きながら移動
Third Person ControllerでZ方向へ動かない時の対処法
CharacterControllerの衝突判定







