マウスで方向転換、WASDの各キーで移動できるプレーヤー操作をつくってみましょう。
スクリプトを書かずに、MineCraftのような主観ビューをかんたんに制作できます。
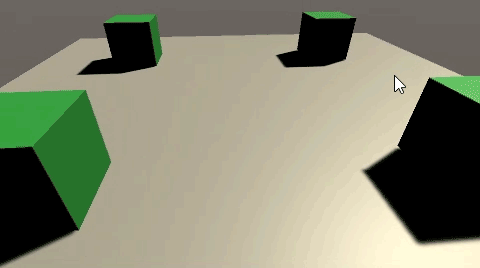
関連記事:
マインクラフトのようにクリックで壊す
Thrid Person Camera を設定する
キーを押すたびにカメラアングルを切り替え
Third Person ControllerでZ方向へ動かない時の対処法
爆発のエフェクトを発生させる
Third Person Controllerを利用する
アセットストアから、Third Person Controllerをのフリーバージョンをインポートします。
Third Person Controller - Basic Locomotion FREE
Assetsの中に、ダウンロードデータが追加されています。
Third Person Controllerの3Dモデル部分を、非表示にします。
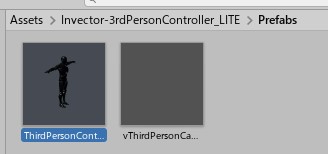
Assets > Invector-3rdPersonController_LITE > Prefabs > ThirdPersonController_LITEのプレハブデータを選択。
インスペクター上部の「プレハブを開く」ボタンをクリックしましょう。

ThirdPersonのプレハブ編集画面に切り替わります。
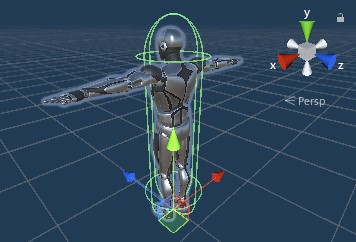
ヒエラルキーの中にある、Mesh_LODのチェックを外し、非表示にします。

ThirdPersonの3Dモデルが消えます。
カプセルコライダーが高すぎる場合は、サイズ調整しましょう。
ヒエラルキーのThirdPersonController_LITEを選択し、インスペクターのCapsule Colliderから、コライダーの編集をクリック。
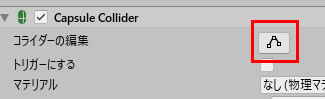
カプセルコライダーの高さを縮めてみました。
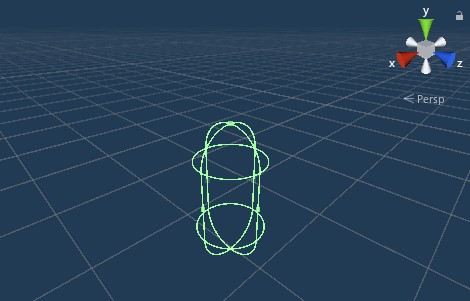
矢印をクリックして、シーンビューに戻ります。
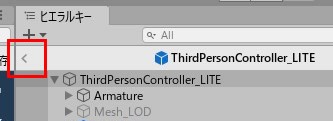
Prefabデータをヒエラルキーにドラッグ&ドロップしましょう。
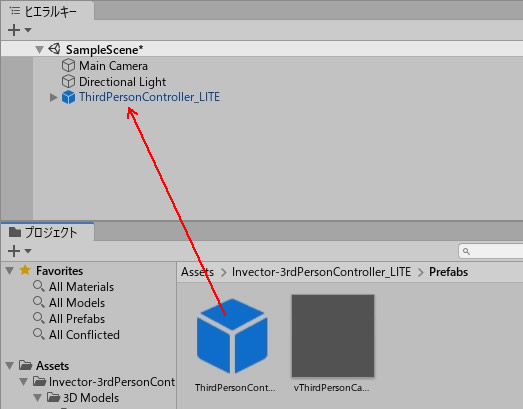
動きの様子をわかりやすくするため、平面、Cubeを適当に配置しました。
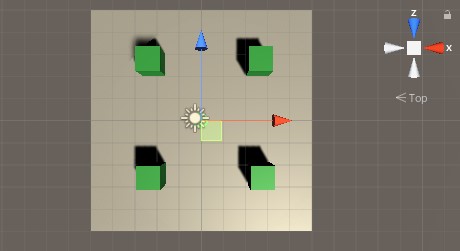
実行して、動かしてみましょう。
3Dモデルとして実体は無いですが、コライダーの動きは確認できます。
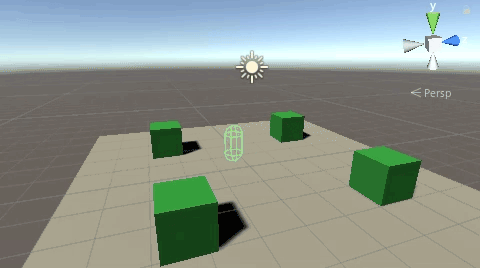
Thrid Person Cameraの設定
プレーヤーを追尾できる、Thrid Person Cameraを使います。
メインカメラは使用しないので、MainCameraのチェックを外して非表示にします。
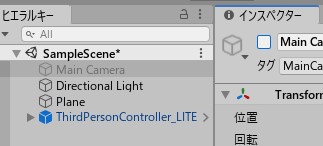
ゲームビューの表示は無くなります。

Assets > Invector-3rdPersonController_LITE > Prefabs を開きます。
この中の、vThirdPersonCamera_LITEを、ヒエラルキーにドラッグ&ドロップしましょう。
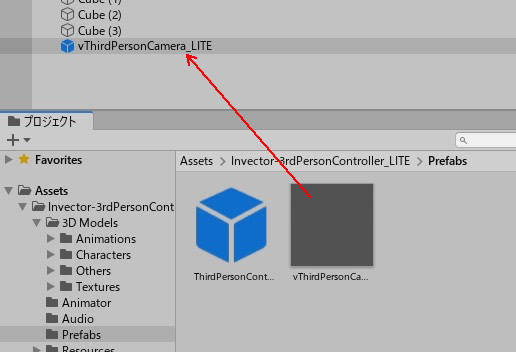
ゲームビューが表示され、カメラが有効になります。
ヒエラルキーのvThirdPersonCamera_LITEを選択し、インスペクターを確認。
ターゲットという項目があるので、ここに、ヒエラルキーにあるThirdPersonController_LITEをドラッグ&ドロップします。
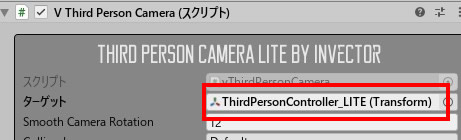
vThirdPersonCameraというスクリプトを展開しましょう。

Default Distanceと高さは、カメラからプレーヤーまでの距離と高さ。
Mouse Sensitivityは、マウスによる移動量。
プレイしてみましょう。
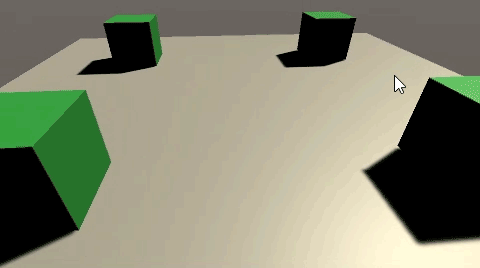
マイクラのように、WASDの各キーと、マウスを使って動かすことができます。
Third Person Cameraは、好みに応じて設定を変えましょう。
マイクラのように、クリックで壊す方法は、下記を参考にしてください。
Third Person Camera詳しい設定は、下記をご覧ください。
関連記事:
マインクラフトのようにクリックで壊す
Thrid Person Camera を設定する
キーを押すたびにカメラアングルを切り替え
Third Person ControllerでZ方向へ動かない時の対処法
爆発のエフェクトを発生させる








