ボタンを押すとサウンド再生されるスクリプトを作成しましょう。
関連記事:
ボタンをクリックした時だけ無音にする
マウスを押してる間だけ音が鳴る
クリックのタイミングで発射音を出す
触れたタイミングで音を鳴らす
Buttonでオブジェクトの色を変える
ボタンを押すとオブジェクトの座標を変える
サウンド再生のPlayとPlayOneShotの違い
ボタンクリックでオーディオ再生
ボタンを作成して、中央部に配置します。
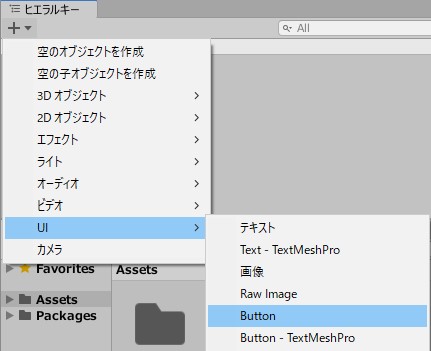
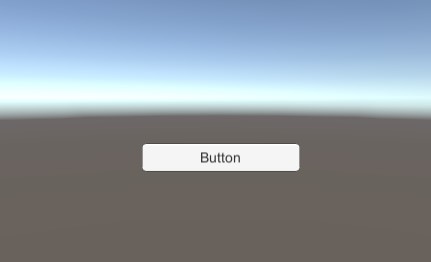
サウンドファイルをインポートします。
プロジェクトビューで右クリック > 新しいアセットをインポート
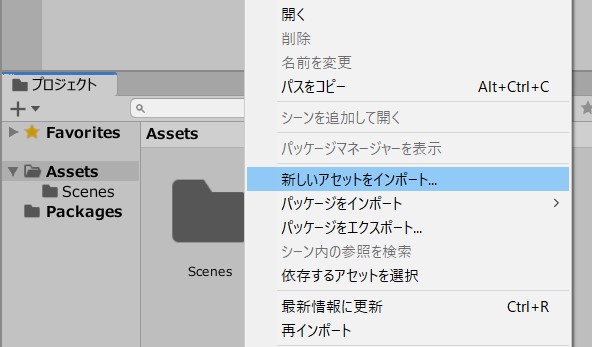
PushSound.mp3というファイルをインポートしました。
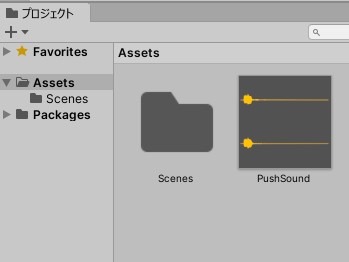
音を再生するスクリプトを作りましょう。
空のオブジェクトを作成。
SoundPlay.csを作成し、GameObject(空のオブジェクト)に追加します。

SoundPlay.csを記述します。
|
1 2 3 4 5 6 7 8 9 10 11 12 13 14 15 16 17 18 |
using System.Collections; using System.Collections.Generic; using UnityEngine; public class SoundPlay : MonoBehaviour { AudioSource audioSource; void Start() { audioSource = GetComponent<AudioSource>(); } public void PlayStart() { audioSource.PlayOneShot(audioSource.clip); } } |
今回は、単発の短いサウンドを鳴らすため、音の重複可能なPlayOneShot()を使いました。
ボタンから再生スクリプトを実行
GameObjectを選択し、オーディオソースのコンポーネントを追加します。
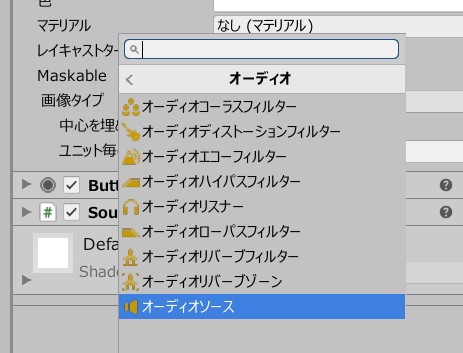
オーディオクリップにサウンドデータを入れます。
ゲーム開始時に再生のチェックを外しておきます。
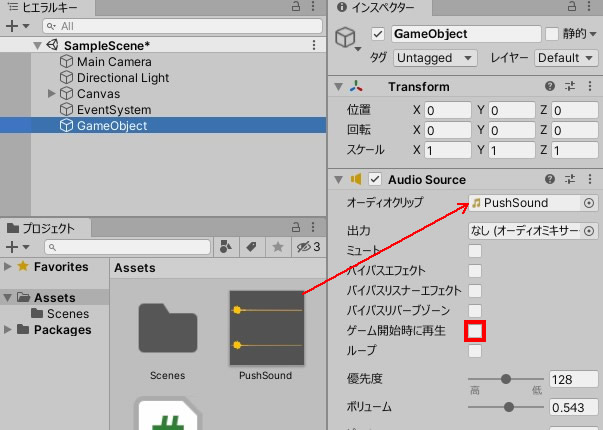
次は、ボタンの設定をして、SoundPlay.csのPlayStart()を実行できるようにします。
ボタンを以下の手順で設定しましょう。
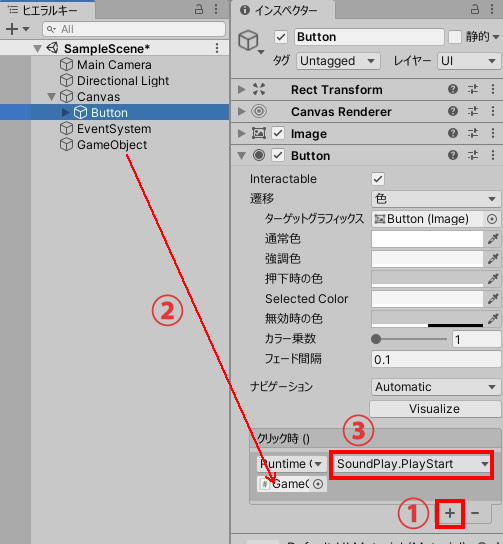
ゲームプレイして、ボタンクリックで音が鳴ることを確認しましょう。
関連記事:
ボタンをクリックした時だけ無音にする
マウスを押してる間だけ音が鳴る
クリックのタイミングで発射音を出す
触れたタイミングで音を鳴らす
Buttonでオブジェクトの色を変える
ボタンを押すとオブジェクトの座標を変える
サウンド再生のPlayとPlayOneShotの違い







