2つのオーディオクリップを切り替え、それぞれ異なるボリュームで再生できるように、スクリプトを作ってみましょう。
サウンドフィイルを2つ用意し、オーディオソースから音を切り替えます。
左クリックすれば、0.8のボリュームで再生。
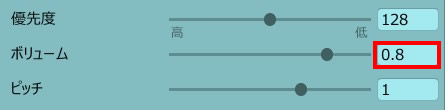
右クリックすれば、0.5のボリュームで別のオーディオが再生されます。
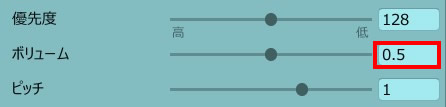
関連記事:
ボリュームを徐々に小さくする
エリアに入れば音量を上げる
2つの音を切り替えて鳴らす
クリックのタイミングで発射音を出す
サウンド再生のPlayとPlayOneShotの違い
音が鳴り終われば実行する
2つ以上の音楽ファイルをスクリプトから切り替え
ボタンで複数のサウンドを再生
2つの音をオーディオクリップで切り替え
今回はMainCameraを利用して、オーディオを再生します。
MainCameraにオーディオソースを追加します。
ゲーム開始時に再生のチェックを外しておきましょう。
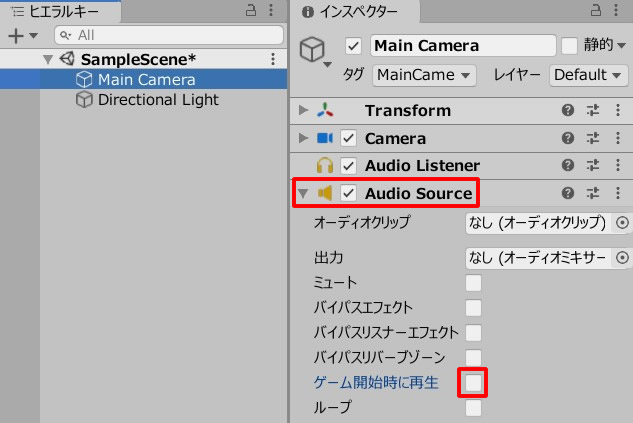
用意した音楽ファイルをドラッグ&ドロップし、プロジェクトビューに入れましょう。
今回はmp3データを2つ用意しました。
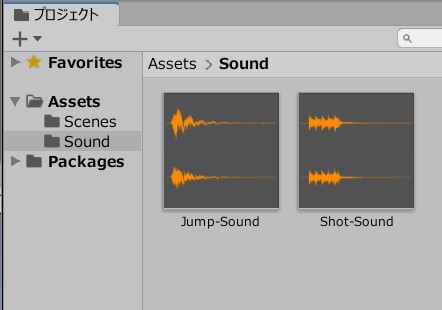
VolumeChange.csを作成し、MainCameraに追加します。
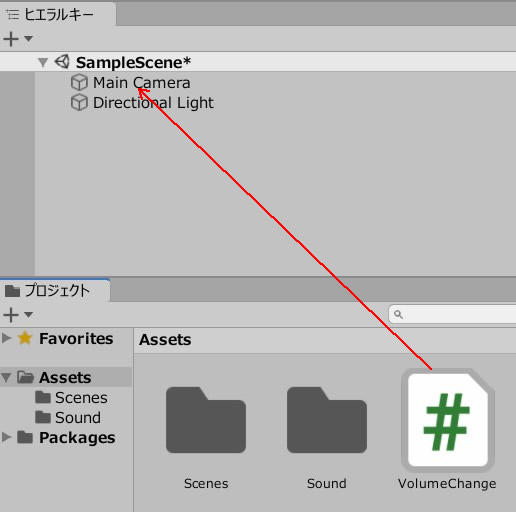
VolumeChange.csを記述します。
|
1 2 3 4 5 6 7 8 9 10 11 12 13 14 15 16 17 18 19 20 21 22 23 24 25 26 27 28 29 30 |
using System.Collections; using System.Collections.Generic; using UnityEngine; public class VolumeChange : MonoBehaviour { AudioSource audioSource; [SerializeField] AudioClip soundA; [SerializeField] AudioClip soundB; void Start() { audioSource = GetComponent<AudioSource>(); } void Update() { if(Input.GetMouseButtonDown(0)) { audioSource.volume = 0.8f; audioSource.PlayOneShot(soundA); } if(Input.GetMouseButtonDown(1)) { audioSource.volume = 0.5f; audioSource.PlayOneShot(soundB); } } } |
SoundA、SoundBのフィールドに、それぞれの音楽データを入れましょう。
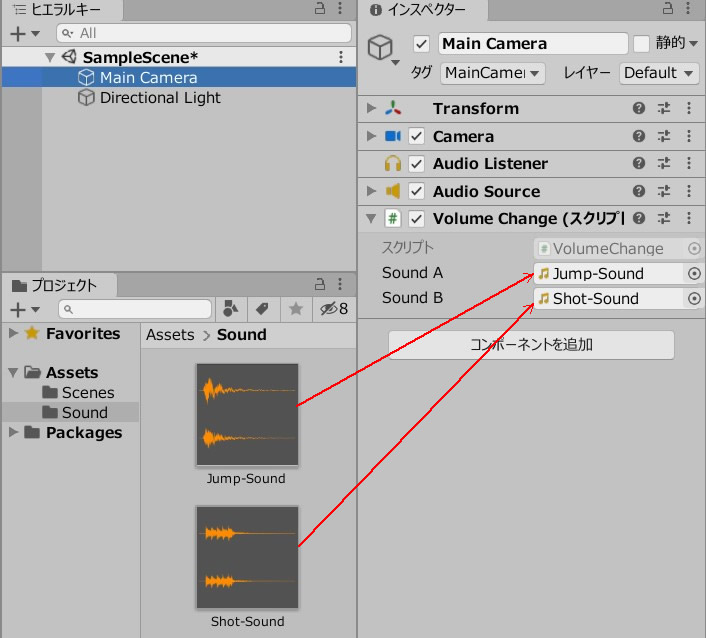
ゲームプレイします。
左クリックすれば、0.8のボリュームで、Jump-Soundが再生。
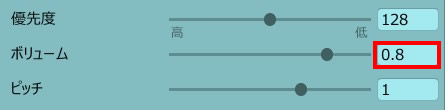
右クリックすれば、0.5のボリュームで、Item-Soundが再生されます。
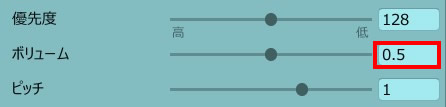
関連記事:
ボリュームを徐々に小さくする
エリアに入れば音量を上げる
2つの音を切り替えて鳴らす
クリックのタイミングで発射音を出す
サウンド再生のPlayとPlayOneShotの違い
音が鳴り終われば実行する
2つ以上の音楽ファイルをスクリプトから切り替え
ボタンで複数のサウンドを再生







