スクリプトからパスを指定して、ファイルを取得できる仕組みをつくってみましょう。
今回の例ではResources.Loadを使って、Cubeオブジェクトにアクセスします。
この仕組みを使えば、Resourcesフォルダの中に入れたデータを、スクリプトから簡単に参照することができます。
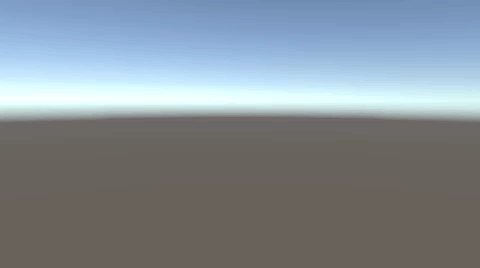
関連記事:
画像の切り替えをループ(Resources.Load)
スクリプトから配列に格納する
他のスクリプトの変数を取得する
他のスクリプトの関数を実行する
他のオブジェクトの配列を取得する
他のオブジェクトのScaleを取得してサイズ変更
他のマテリアルを変数として取得する
2つ以上の音楽ファイルをスクリプトから切り替え
ボタンで複数のサウンドを再生
種類の違うオブジェクトを順番に生成する
画像データをMaterialとして扱う方法
Resourcesフォルダの中を参照
Resourcesという名前で、フォルダを作成します。
(※フォルダ名は必ず、「Resources」にしてください。)
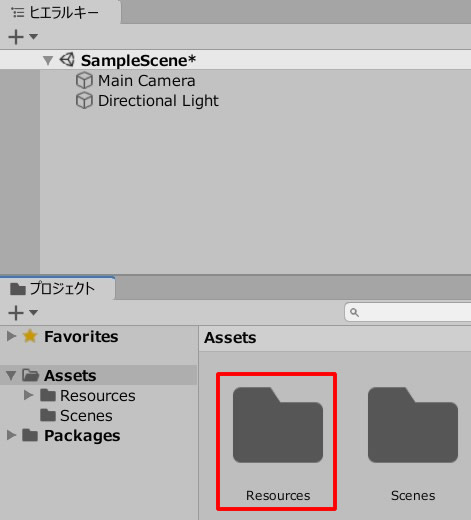
Resourcesの直下に、Prefabというフォルダを作りました。
(※このフォルダ名は何でもかまいません。)
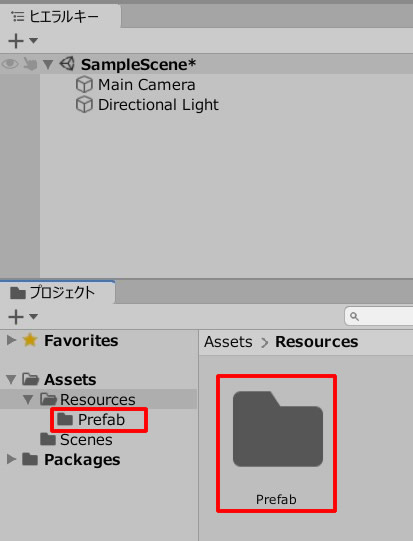
Cubeを作成して、Prefabフォルダにドラッグ&ドロップして、プレハブ化します。
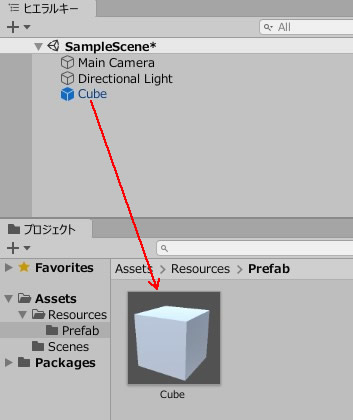
Cubeの元データは削除しておきます。
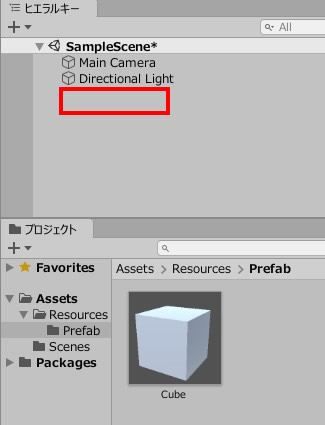
空のオブジェクトを作成します。
PathChange.csを作成し、GameObject(空のオブジェクト)に追加します。
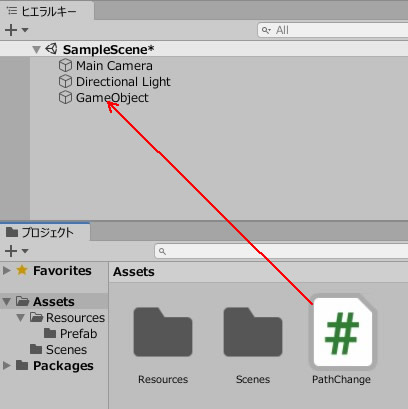
PathChange.csを記述します。
|
1 2 3 4 5 6 7 8 9 10 11 12 13 14 15 |
using System.Collections; using System.Collections.Generic; using UnityEngine; public class PathChange : MonoBehaviour { void Update() { if(Input.GetKeyDown(KeyCode.Alpha1)) { GameObject obj = (GameObject)Resources.Load("Prefab/Cube"); Instantiate(obj, transform.position, Quaternion.identity); } } } |
数字キーの「1」を押せば、Cubeが生成されます。
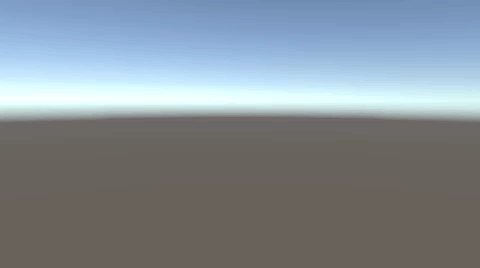
このようにResources.Loadを使えば、ファイルの場所をスクリプトから指定して取得することができます。
関連記事:
画像の切り替えをループ(Resources.Load)
スクリプトから配列に格納する
他のスクリプトの変数を取得する
他のスクリプトの関数を実行する
他のオブジェクトの配列を取得する
他のオブジェクトのScaleを取得してサイズ変更
他のマテリアルを変数として取得する
2つ以上の音楽ファイルをスクリプトから切り替え
ボタンで複数のサウンドを再生
種類の違うオブジェクトを順番に生成する
画像データをMaterialとして扱う方法







