Cinemachineの中にあるFreeLookCameraの高さや移動について見ていきましょう。
FreeLookCameraを入れた際、MainCameraから位置がずれる、動かせないなどの問題に触れてみます。
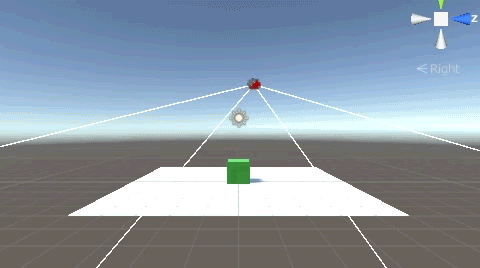

初期状態での、カメラの高さや向きについて、設定を確認していきます。
関連記事:Cinemachineでマウスに視点移動するCamera
Cinemachineをインストール
平面とCubeを作成し、配置します。
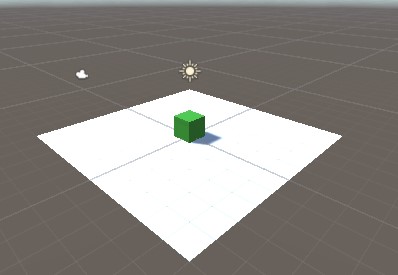
ウィンドウ > PackageManager

Cinemachineを選択し、Install。
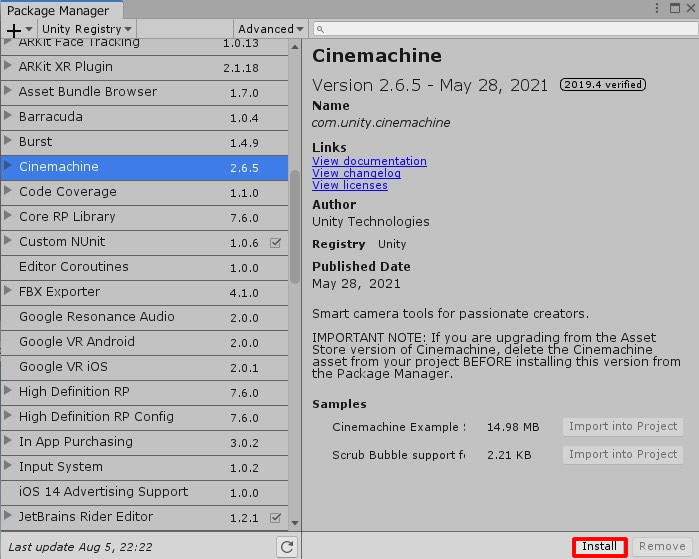
Cinemachine > Create FreeLookCamera
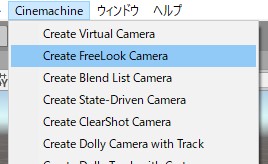
CM FreeLook1を動かすと、MainCameraも同じ位置に動きます。
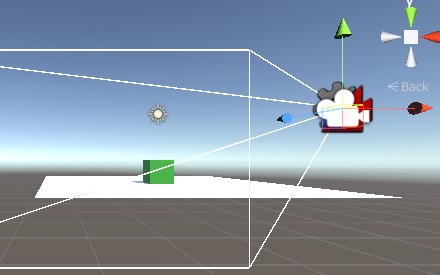
カメラ追従する対象をCubeにしましょう。
FollowとLookAtに、Cubeを設定します。
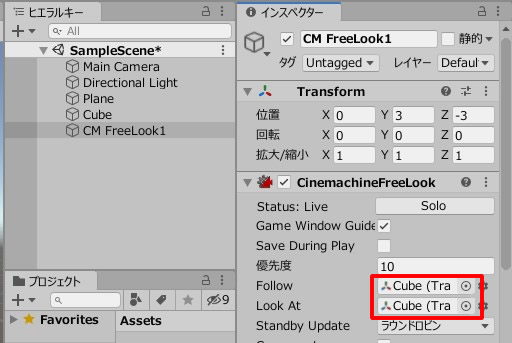
こうなると、視点がCubeにロックされたため、CM FreeLook1も、MainCameraも移動ツールや回転ツールで操作できません。
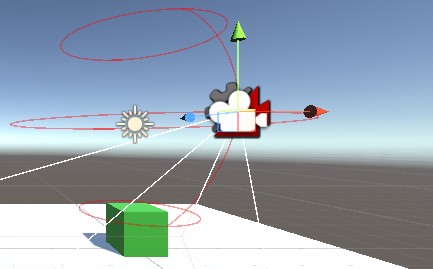
真上から見てみると、Rigの真ん中にターゲットであるCubeが入っています。
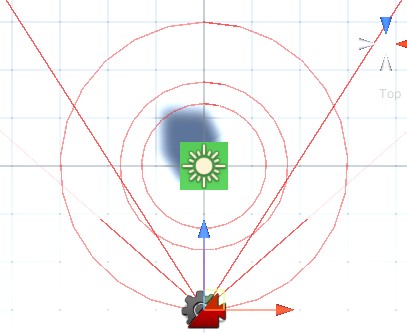
FreeLookCameraスタート時の高さ
CM FreeLook1の高さを変え、視点移動させてみましょう。
Top、Middle、Bottomの3つのRigがあります。
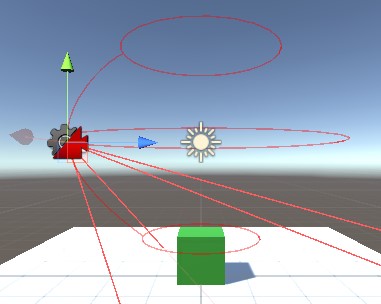
これがCM FreeLook1の高さにあたるので、今回は3つすべて、同一の数値を入れてみました。
同じ方向に回転させるには、Invertのチェックを外しておきましょう。
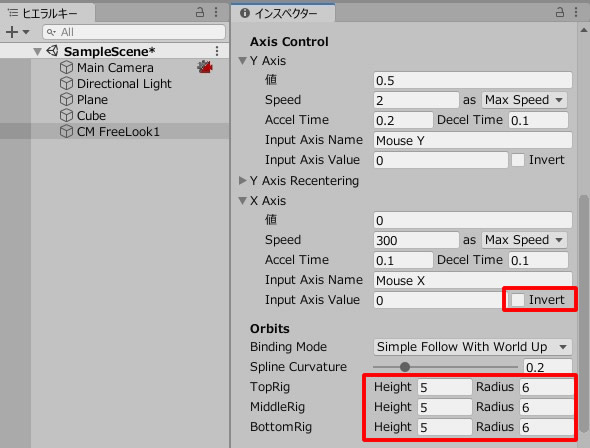
プレイして動かしてみます。
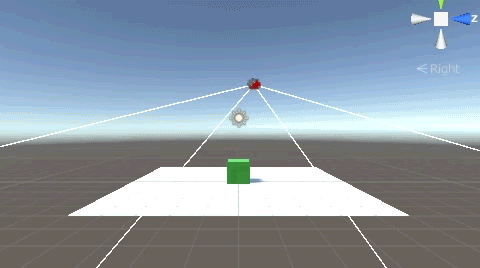
もう少し低い位置で、角度も下げてみましょう。
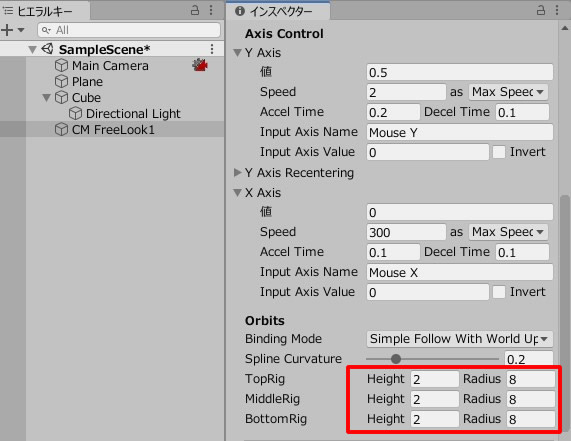
プレイして動かしてみましょう。

このように、CinemachineのFreeLookCameraでは、Rigの高さと半径によって、カメラ位置を調整していきます。
FreeLookCameraスタート時のアングル
次に、FreeLookCameraのアングルを設定します。
デフォルトでは、ターゲットのオブジェクトを正面から写しています。
ターゲットを背後から撮影できるようにしましょう。
X Axisの「値」をドラッグします。
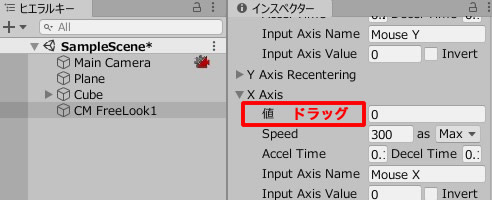
すると、Rigの円状に沿って、CM FreeLook1が動いていきます。

スタート時の高さやアングルは、このように調整していきます。
関連記事:マウスで視点移動する追従Camera







