キーやマウスを押下してから、次の押下までの時間を計測できるように、スクリプトを作成しましょう。
今回の例では、マウスの左ボタン押下の秒数を、コンソールに表示します。
クリックからクリックまでの時間が表示され、次のクリックでは0から計測がはじまります。
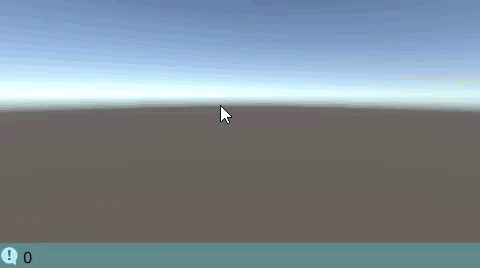
関連記事:
クリックするたびにタイマー作動
タイムアップでテキストを表示
ベストタイムを保持する
TextMeshProを使用したタイムアップのしくみ
触れるとn秒間だけ停止してテキスト表示
タイマーがn秒になれば出現
タイムアタックできる「カウントアップタイマー」
ベストタイム(最短時間)の更新とリセット
制限時間になれば停止する
マウス押下の間隔(秒)を表示する
空のオブジェクトを作成します。
TimeScript.csを作成し、GameObject(空のオブジェクト)に追加します。
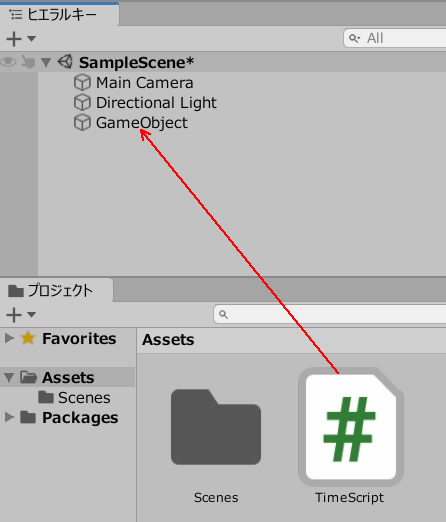
TimeScript.csを記述します。
|
1 2 3 4 5 6 7 8 9 10 11 12 13 14 15 16 17 18 19 20 21 22 23 24 25 26 27 28 29 30 31 32 33 34 35 36 |
using System.Collections; using System.Collections.Generic; using UnityEngine; public class TimeScript : MonoBehaviour { private float time; private bool isStop; void Update() { if(Input.GetMouseButtonDown(0)) { if(!isStop) { isStop = true; if(time>0) { time=0; } } else if(isStop) { isStop = false; } } if(isStop) { time += Time.deltaTime; } Debug.Log(time); } } |
ゲームプレイして、コンソールで動きを確認しましょう。
ゲームビューをクリックすると時間計測がスタートし、次のクリックでストップ。
もう一度クリックすると、また0から計測を始めます。
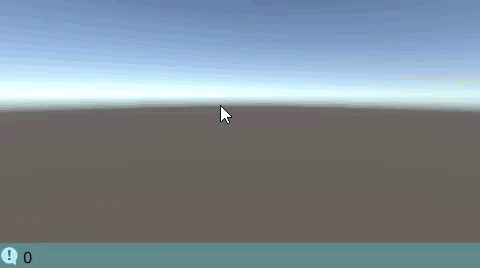
isStopのフラグを用いて、スタートとストップを制御しています。
isStopがFalse、かつtimeが0秒よりも進んでいれば、タイマーを0に戻してリセット。
また最初から計測をはじめます。
関連記事:
クリックするたびにタイマー作動
タイムアップでテキストを表示
ベストタイムを表示する
TextMeshProを使用したタイムアップのしくみ
触れるとn秒間だけ停止してテキスト表示
タイマーがn秒になれば出現
タイムアタックできる「カウントアップタイマー」
ベストタイム(最短時間)の更新とリセット
制限時間になれば停止する







