十字キーを操作して、いくつかのアイテムを切り替えられるように、スクリプトを書いてみましょう。
左右のキー入力で、Cube、Sphere、Cylinderの3つのオブジェクト表示を、順番に切り替えます。
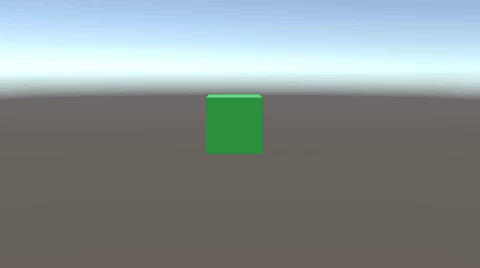
Cubeからはじまって、キーを押すたびに表示が変わり、3番目のCylinderの次には、またCubeに戻ります。
関連記事:
左右キーでスイッチして順に入れ替える
キーを押すたびにオブジェクトを切り替える
ボタンを押すたびに順番にオブジェクトを切り替える
ボタンでオブジェクトを切り替えるしくみ
オブジェクトの表示・非表示を切りかえる
配列のオブジェクトをキー操作で切り替える
switch文を使ってオブジェクトを切り替え
識別番号によって処理を切り替える
左右キーで3つのアイテムを順番に表示
Cube、Sphere、Cylinderをそれぞれ1つずつ作成し、カラーをつけます。
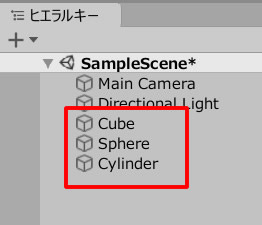
空のオブジェクトを作成します。
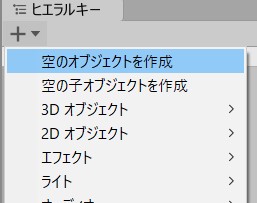
ChangeObject.csを作成し、GameObjectに追加します。
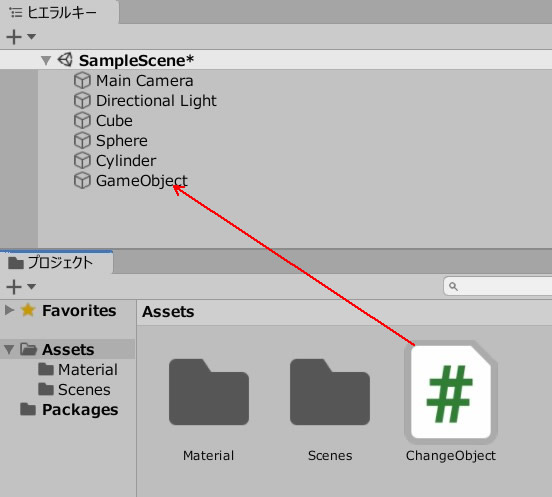
ChangeObject.csを記述します。
|
1 2 3 4 5 6 7 8 9 10 11 12 13 14 15 16 17 18 19 20 21 22 23 24 25 26 27 28 29 30 31 32 33 34 35 36 37 38 39 40 41 42 43 44 45 46 47 48 49 50 51 |
using System.Collections; using System.Collections.Generic; using UnityEngine; public class ChangeObject : MonoBehaviour { public GameObject cube; public GameObject sphere; public GameObject cylinder; public int count; void Start() { count = 1; } void Update() { if (Input.GetKeyDown(KeyCode.RightArrow)){ count++; if(count > 3){ count = 1; } } if (Input.GetKeyDown(KeyCode.LeftArrow)){ count--; if(count < 1){ count = 3; } } if(count == 1){ cube.SetActive(true); sphere.SetActive(false); cylinder.SetActive(false); } if(count == 2){ cube.SetActive(false); sphere.SetActive(true); cylinder.SetActive(false); } if(count == 3){ cube.SetActive(false); sphere.SetActive(false); cylinder.SetActive(true); } } } |
キューブ、スフィア、シリンダーのフィールドに、それぞれのオブジェクトを入れましょう。
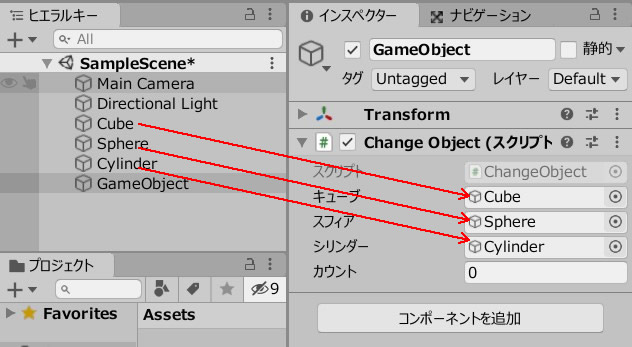
ゲームプレイして、左右キーを押してみましょう。
3つのオブジェクトが順に切り替わります。
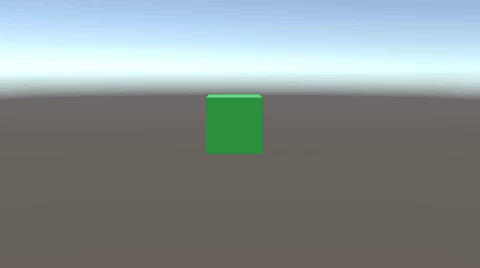
関連記事:
左右キーでスイッチして順に入れ替える
キーを押すたびにオブジェクトを切り替える
ボタンを押すたびに順番にオブジェクトを切り替える
ボタンでオブジェクトを切り替えるしくみ
オブジェクトの表示・非表示を切りかえる
配列のオブジェクトをキー操作で切り替える
switch文を使ってオブジェクトを切り替え
識別番号によって処理を切り替える







