switch文を使用して、キー操作でオブジェクを切り替えできるようにしてみましょう。
左右キーを押すたびに、3つのオブジェクトが順に変わっていきます。
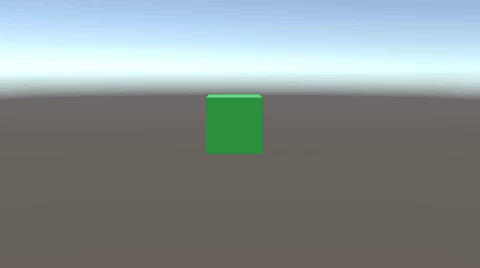
関連記事:
キー操作で複数オブジェクトの表示を切り替え
ボタンを押すたびに順番にオブジェクトを切り替える
キーを押すたびにオブジェクトを切り替える
識別番号によって処理を切り替える
switch文を使った条件分岐
Cube、Sphere、Cylinderを作成します。
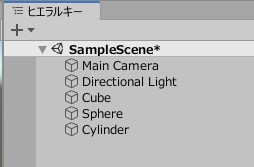
空のオブジェクトを作成します。
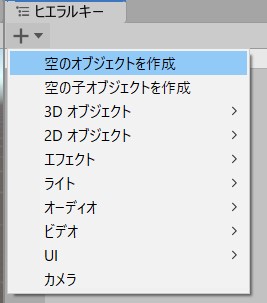
ChangeObject.csを作成し、GameObjectに追加します。
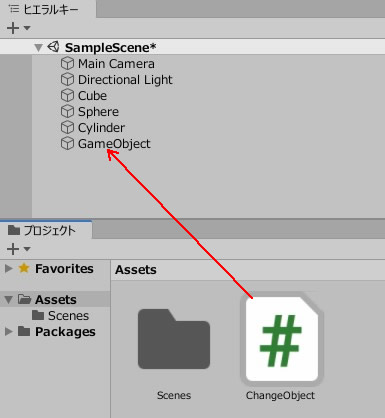
|
1 2 3 4 5 6 7 8 9 10 11 12 13 14 15 16 17 18 19 20 21 22 23 24 25 26 27 28 29 30 31 32 33 34 35 36 37 38 39 40 41 42 43 44 45 46 47 48 49 50 51 52 53 |
using System.Collections; using System.Collections.Generic; using UnityEngine; public class ChangeObject : MonoBehaviour { public GameObject cube; public GameObject sphere; public GameObject cylinder; public int count; void Start() { count = 1; } void Update() { if (Input.GetKeyDown(KeyCode.RightArrow)){ count++; if(count > 3){ count = 1; } } if (Input.GetKeyDown(KeyCode.LeftArrow)){ count--; if(count < 1){ count = 3; } } switch(count) { case 1: cube.SetActive(true); sphere.SetActive(false); cylinder.SetActive(false); break; case 2: cube.SetActive(false); sphere.SetActive(true); cylinder.SetActive(false); break; case 3: cube.SetActive(false); sphere.SetActive(false); cylinder.SetActive(true); break; } } } |
ゲームプレイして、左右キーを押してみましょう。
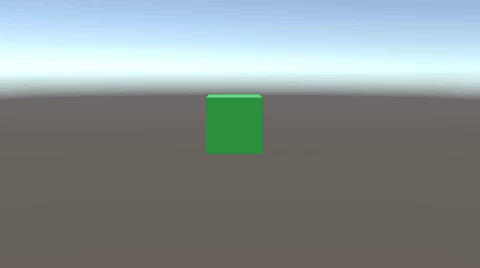
オブジェクトが順に切り替わります。
if文での条件分岐よりも、switch文を使えば簡潔に記述することができます。
関連記事:
キー操作で複数オブジェクトの表示を切り替え
ボタンを押すたびに順番にオブジェクトを切り替える
キーを押すたびにオブジェクトを切り替える
識別番号によって処理を切り替える







