別シーンへ遷移した際に、オブジェクトを特定の座標へ移動させてみましょう。
SphereがCubeにぶつかったタイミングで、シーン移動。
指定した座標に、Sphereが移動します。
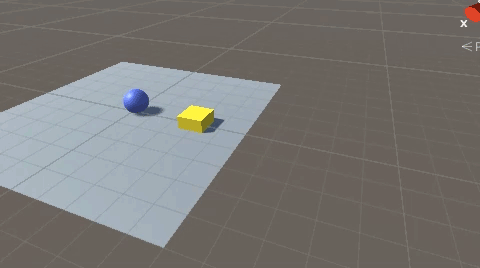
関連記事:
オブジェクトに触れたとき別シーンへ移動
別シーンへ遷移するボタンを設置する
SerializedObject target has been destroyed.エラーの対処法
シーンが変わってもカメラ追従を保持する
ぶつかると最初からスタート
シーンを遷移しても同じBGMが鳴り続ける
触れると他の位置へワープする
キーを押すと特定の位置にワープ
シーン1の作成
シーンの名前をScene1に変更し、再ロードをクリックします。
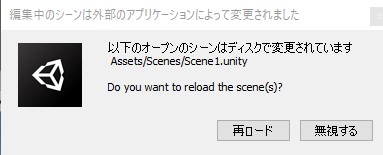
もう一つシーンを新規作成し、名前をScene2とします。
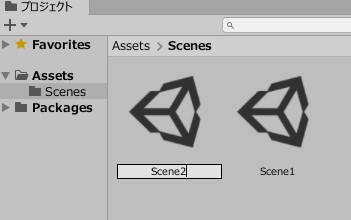
Scene1のほうで、キューブと平面を作成し、わかりやすいように色をつけます。
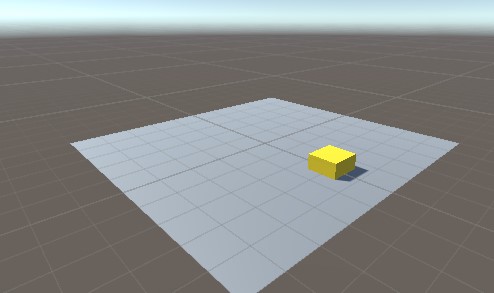
Sphereを作成して平面上に置き、色をつけます。
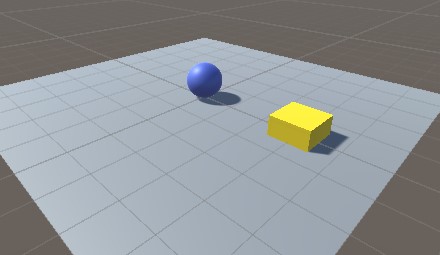
Sphereにリジッドボディを追加します。
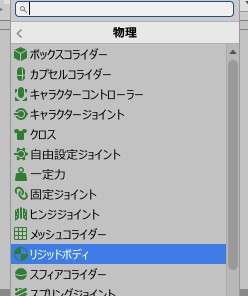
SphereMove.csを作成し、Sphereに追加します。
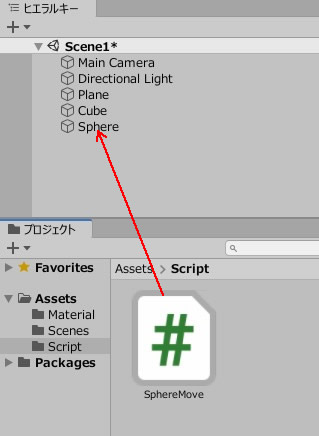
|
1 2 3 4 5 6 7 8 9 10 11 12 13 14 15 16 17 18 19 20 21 22 23 24 25 26 27 28 29 30 31 32 |
using System.Collections; using System.Collections.Generic; using UnityEngine; using UnityEngine.SceneManagement; public class SphereMove : MonoBehaviour { void Start() { DontDestroyOnLoad(gameObject); } void Update() { float dx = Input.GetAxis("Horizontal") * Time.deltaTime * 3.0f; float dz = Input.GetAxis("Vertical") * Time.deltaTime * 3.0f; transform.position = new Vector3 ( transform.position.x + dx,transform.position.y, transform.position.z + dz ); } void OnCollisionEnter(Collision collision) { if(collision.gameObject.name == "Cube") { SceneManager.LoadScene("Scene2"); this.transform.position = new Vector3(0,0,8); } } } |
ここまで、一旦Scene1を保存しましょう。
続いて、ビルド設定でScene1を追加します。
ファイル > ビルド設定
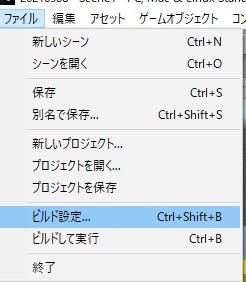
シーンを追加し、このウィンドウを閉じます。
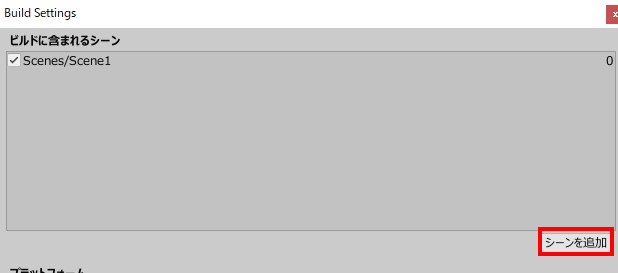
遷移先のシーン2の作成
続いて、遷移先のScene2をダブルクリックして開きます。
平面を作成して、同じ色をつけ、Z座標を10に変更します。
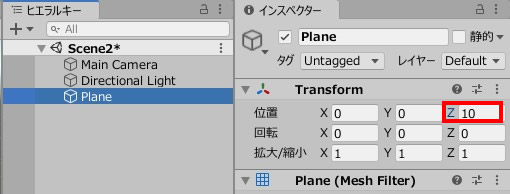
Scene2のライティング設定を行います。
ウィンドウ > レンダリング > ラインティング設定
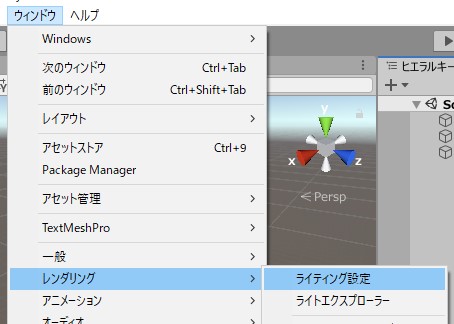
ライティングの生成をクリックしましょう。
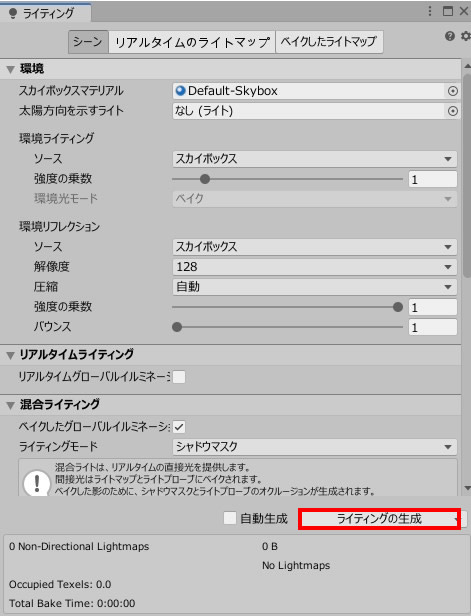
Scene2を保存します。
続いて、ビルド設定でScene2を追加します。
ファイル > ビルド設定
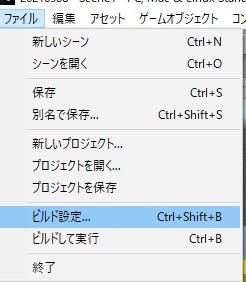
シーンを追加し、このウィンドウを閉じます。
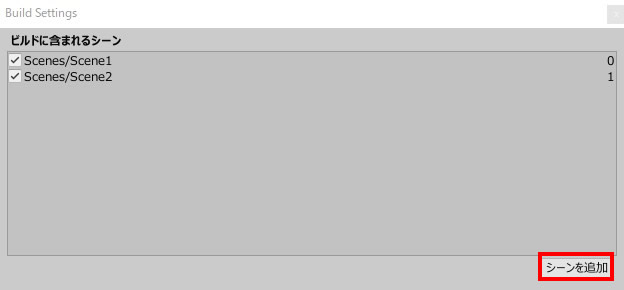
指定座標に移動する
Scene1をダブルクリックで開きます。
ゲームプレイして動きを確認しましょう。
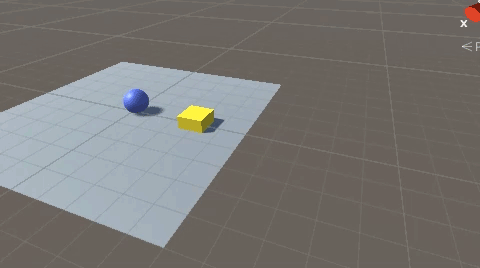
十字キーでSphereを動かし、Cubeに衝突すれば、Scene2に遷移。
シーンを遷移すれば、Z座標8に移動しています。
関連記事:
オブジェクトに触れたとき別シーンへ移動
別シーンへ遷移するボタンを設置する
SerializedObject target has been destroyed.エラーの対処法
シーンが変わってもカメラ追従を保持する
ぶつかると最初からスタート
シーンを遷移しても同じBGMが鳴り続ける
触れると他の位置へワープする
キーを押すと特定の位置にワープ







