UIスライダーのつまみを動かして、オーディオの音量を変えられるように、スクリプトを作成しましょう。
今回の例では、Sliderの最大値を1として、オーディオソースのボリュームと連動させます。
関連記事:
スライダーでPrefabのサイズを変える
使いやすいライフゲージの作りかた
Sliderの表示・非表示を切りかえ
Sliderを使ったサイズ変更
パワーゲージ(レベルゲージ)をつくる
Sliderをキー操作で動かす
Sliderから音量を調整
UIからSliderを作成して、配置します。
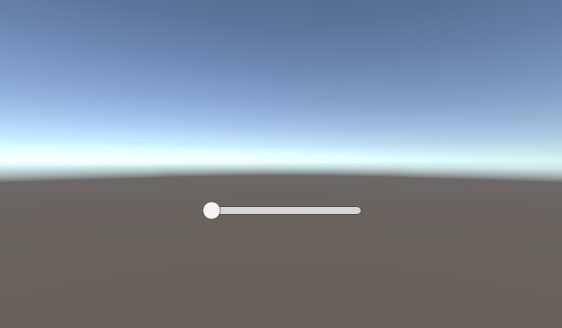
空のオブジェクトを作成し、オーディオソースを追加します。
オーディオクリップに、音楽データを入れましょう。
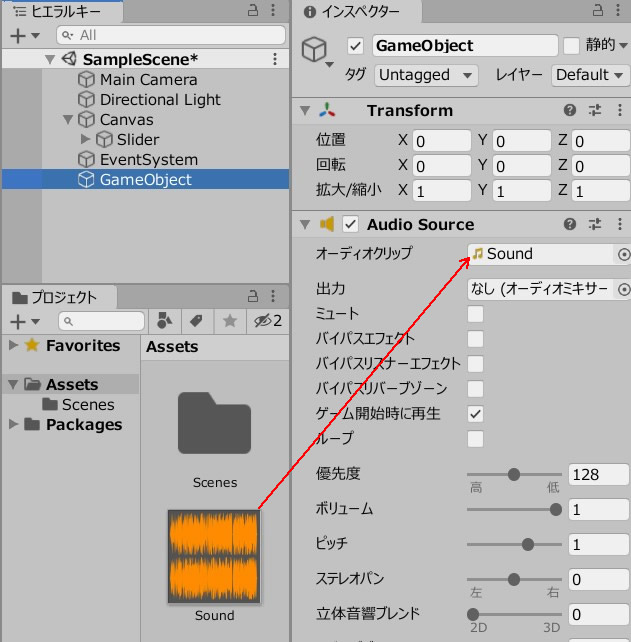
続いて、SoundManager.csを作成し、GameObject(空のオブジェクト)に追加します。
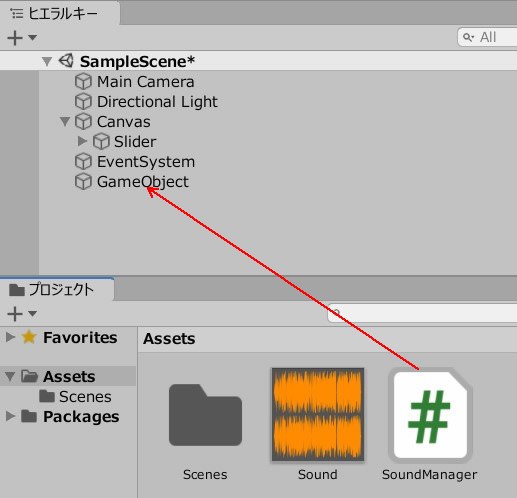
SoundManager.csを記述します。
|
1 2 3 4 5 6 7 8 9 10 11 12 13 14 15 16 17 18 19 20 21 22 |
using System.Collections; using System.Collections.Generic; using UnityEngine; using UnityEngine.UI; public class SoundManager : MonoBehaviour { AudioSource audioSource; Slider slider; void Start() { audioSource = GetComponent<AudioSource>(); slider = GameObject.Find("Slider").GetComponent<Slider>(); } void Update() { { audioSource.volume = slider.value; } } } |
4行目の using UnityEngine.UI; を忘れずに書いておきましょう。
ゲームプレイして、Sliderのつまみを動かしてみます。
スライダーを動かすたびに、ボリュームが変わればOKです。
関連記事:
スライダーでPrefabのサイズを変える
使いやすいライフゲージの作りかた
Sliderの表示・非表示を切りかえ
Sliderを使ったサイズ変更
パワーゲージ(レベルゲージ)をつくる
Sliderをキー操作で動かす







