ビルド設定の解像度と画面サイズについては、いくつかのモードが用意されています。
全画面表示ウィンドウ(Fullscreen Window)、専用全画面(Exclusive Fullscreen)、最大ウィンドウ(Maximized Window)、ウィンドウ化(Windowed)について確認してきましょう。
関連記事:
Escapeキーで画面を閉じる
ボタンをクリックすると画面が閉じるしくみ
WebGL書き出しエラーを解決
制作のアスペクト比
16:9のアスペクト比が一般的には多いですが、今回はあえて800×600 (4:3)でゲーム制作したと仮定します。
ビルドの画面サイズがどのように変化するのか、見ていきましょう。
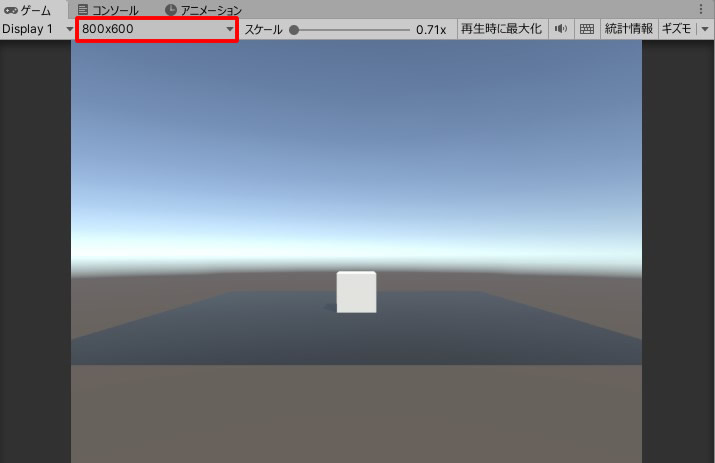
全画面表示ウィンドウ(Fullscreen Window)
全画面表示ウィンドウ(Fullscreen Window)を選択。
デフォルトで機器固有の解像度にする(Default Is Native Resolution)のチェックを外し、800×600を入力。
リサイズ可能なウィンドウ(Resizable Window)にチェック。
Allow FullScreen Switchにチェック。
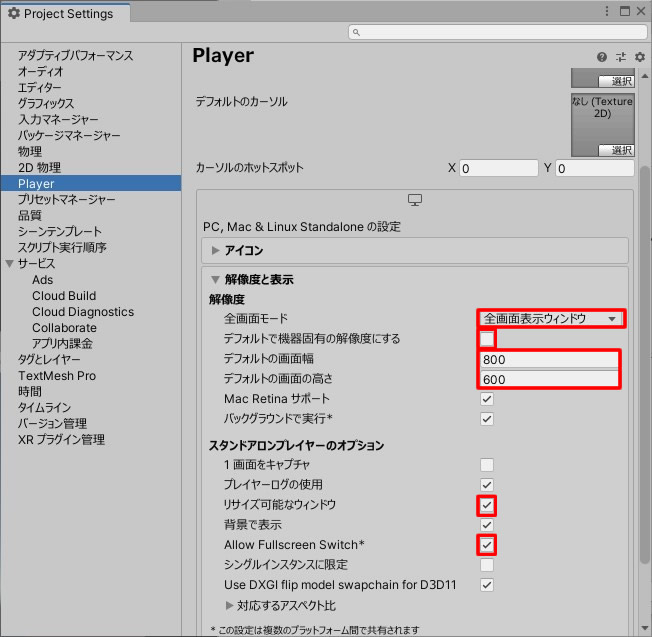
以上の設定で、ビルド実行します。
ビルドしたアプリケーションを起動すると、画面いっぱいに全画面モードで表示されます。
画面サイズを800×600に一致させるため、黒い帯が表示されています。
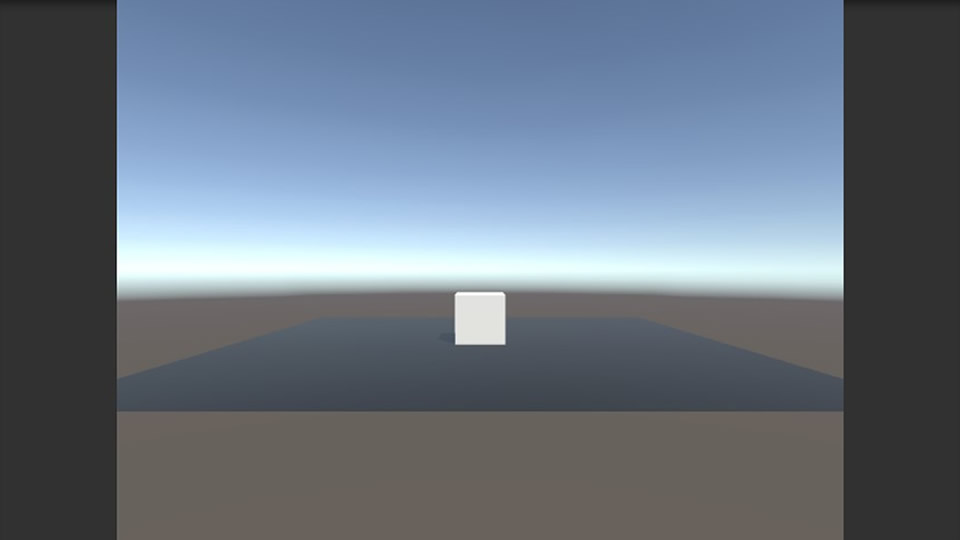
全画面モードを解除する場合は、Altキー & Enterキー を押しましょう。
リサイズ可能にしているため、ウィンドウは自由にサイズ調整できます。
キー入力やボタンでゲームを終了したい場合は、こちらの記事をご参照ください。
関連記事:
Escapeキーで画面を閉じる
ボタンをクリックすると画面が閉じるしくみ
専用全画面(Exclusive Fullscreen)
専用全画面(Exclusive Fullscreen)は、Windowsのみサポートされているモードです。
専用全画面(Exclusive Fullscreen)を選択し、ビルド実行します。
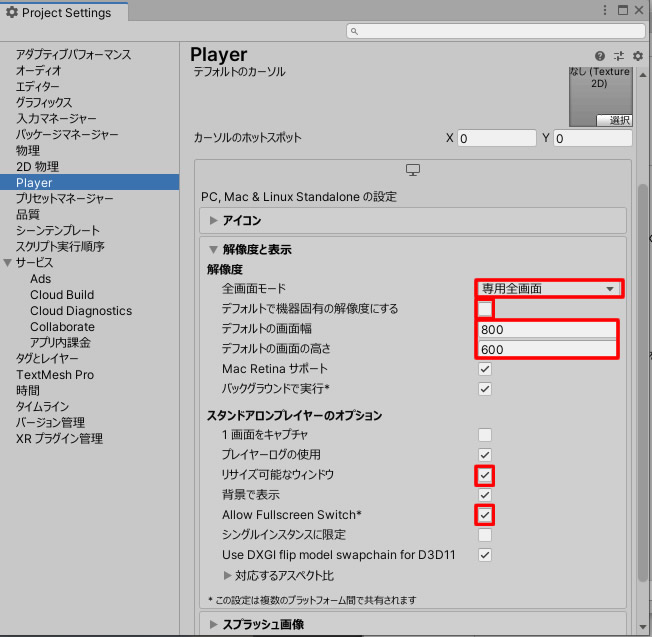
ビルドしたアプリケーションを起動すると、画面いっぱいに全画面モードで表示されます。
このモードは、800×600に合わせてディスプレイの解像度が変更されます。
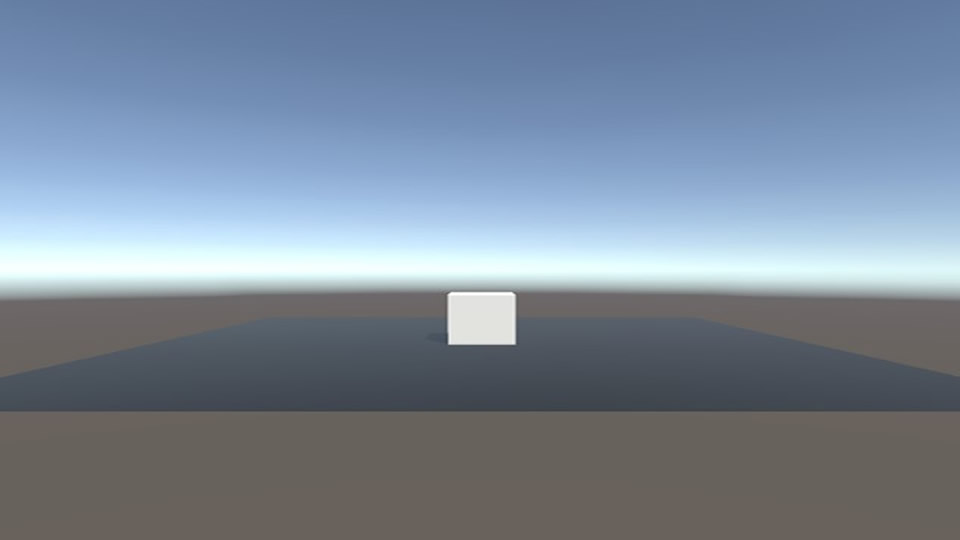
全画面モードを解除する場合は、Altキー & Enterキー を押しましょう。
リサイズ可能にしているため、ウィンドウは自由にサイズ調整できます。
キー入力やボタンでゲームを終了したい場合は、こちらの記事をご参照ください。
関連記事:
Escapeキーで画面を閉じる
ボタンをクリックすると画面が閉じるしくみ
最大ウィンドウ(Maximized Window)
最大ウィンドウ(Maximized Window)は、Macのみサポートされているモードです。
最大ウィンドウ(Maximized Window)を選択し、ビルド実行します。
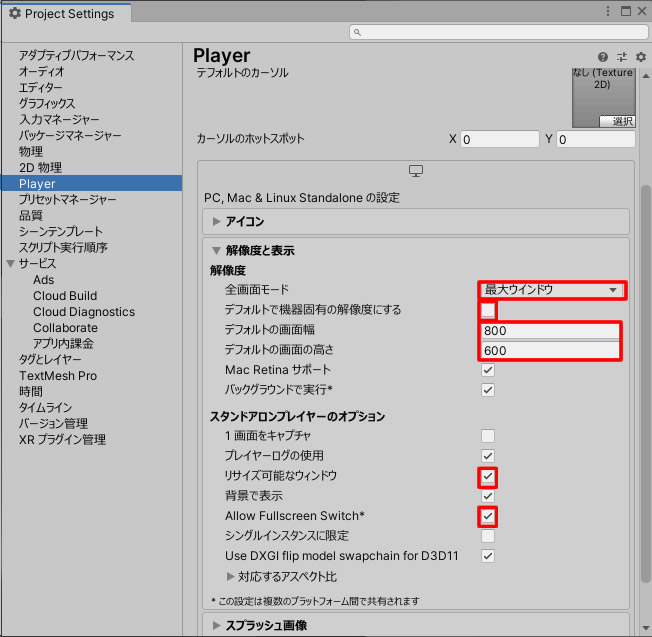
Windowsパソコンでは、全画面表示ウィンドウ(Fullscreen Window)と同等の結果になります。
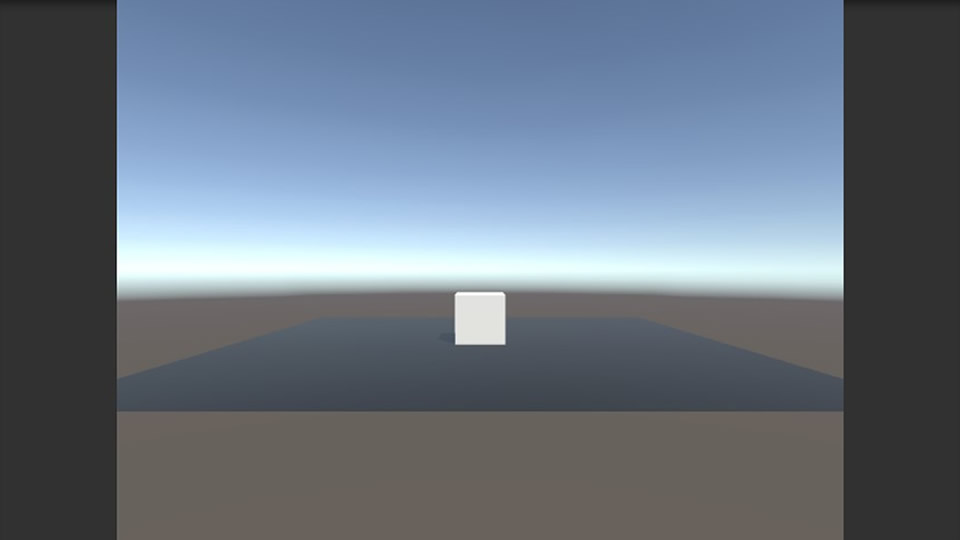
ウィンドウ化(Windowed)
ウィンドウ化(Windowed)を選択します。
デフォルト画面の幅と高さの入力欄が出てきますので、800×600を入力。
ビルド実行します。
ビルドしたアプリケーションを起動すると、800×600サイズで画面が開きます。
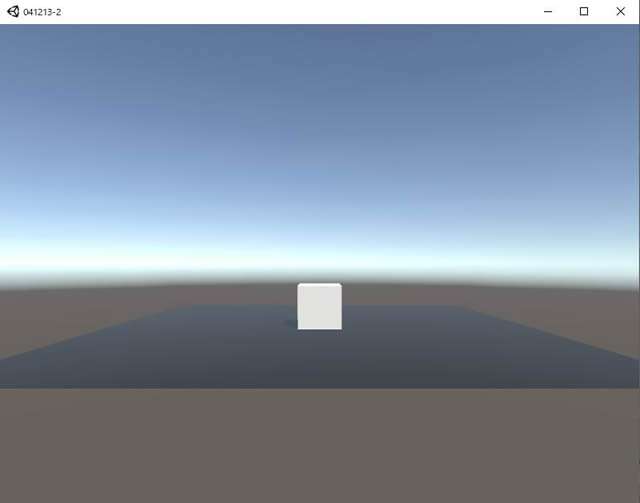
リサイズ可能にしているため、ウィンドウは自由にサイズ調整できます。
画面サイズを変更不可にしたい場合は、リサイズ可能なウィンドウ(Resizable Window)のチェックを外しましょう。
関連記事:
Escapeキーで画面を閉じる
ボタンをクリックすると画面が閉じるしくみ
WebGL書き出しエラーを解決
アスペクト比について
現在の主流となっているワイドモニター、YouTubeなどのアスペクト比は16:9。
比率は、0.5625になります。
16:9の主な解像度には、1920×1080 と 1280×720 などがあります。
1080px ÷ 1920px = 0.5625
また、旧型のPCモニタやアナログテレビは 4:3 ですね。
スマートフォンは縦型なので1080×1920というサイズもありますが、型式によって、解像度は変わります。
プラットフォームによって適切なアスペクト比で、制作を進めていきましょう。







