3DオブジェクトとしてのTextMeshProを、スクリプトから制御できるようにしましょう。
今回の例では、3Dオブジェクトのテキストの内容が、「GameClear」に変わります。
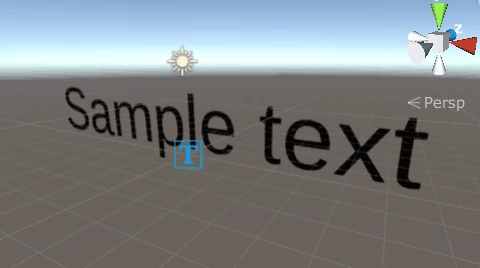
関連記事:
テキストを回転させて表示
TextMeshProをスクリプトで表示
TextMeshProのフォントアセットと日本語対応
TextMeshProのサイズ・字体・シャドウ
向きによってテキストを切り替える
テキストを右から左へ流す
プレーヤーに付いていくテキスト
3DのTextMeshProの内容を変更
3DのTextMeshProを作成します。
3Dオブジェクト > TextMeshPro
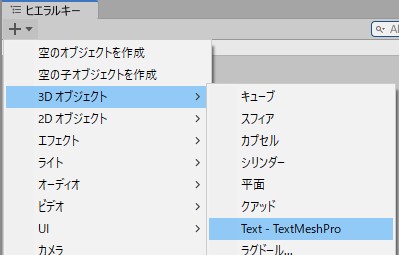
TMP Importerというウィンドウが出てきますので、Import TMP Essentials をクリック。
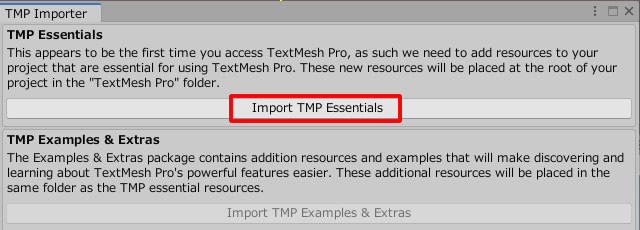
テキストオブジェクトが出てきました。
サイズや色を変え、適当なところに配置します。
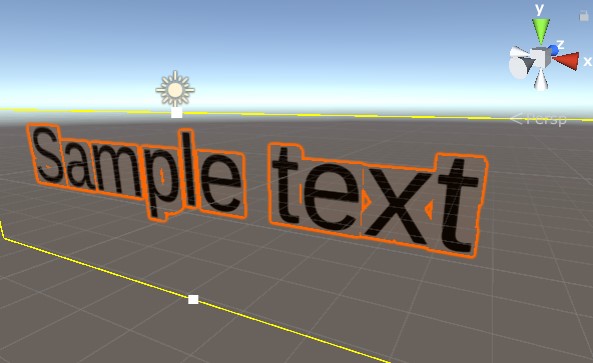
空のオブジェクトを作成します。
TextScript.csを作成し、GameObject(空のオブジェクト)に追加します。
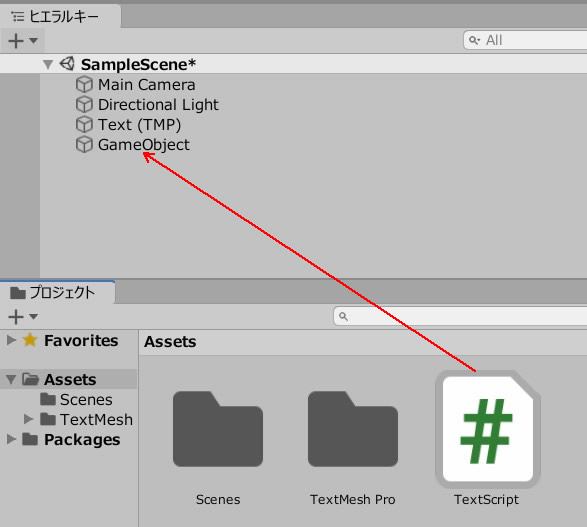
TextScript.csを記述します。
|
1 2 3 4 5 6 7 8 9 10 11 12 13 14 |
using System.Collections; using System.Collections.Generic; using UnityEngine; using TMPro; //TextMeshProを扱う際に必要 public class TextScript : MonoBehaviour { public TextMeshPro textObject; void Start() { textObject.text = "Game Clear"; } } |
TextMeshProを扱う際には、using TMPro; の記述が必要です。
また、UGUIのテキストとは異なり、変数型にはTextMeshPro を使用します。
TextObjectのフィールドに、Text(TMP)を入れましょう。
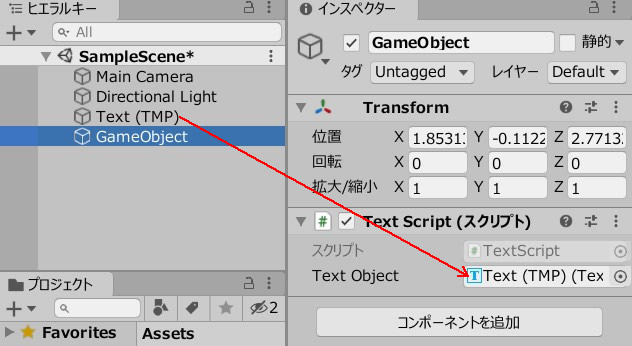
ゲームプレイしましょう。
3DのTextMeshProの内容が、「Game Clear」に変わりました。
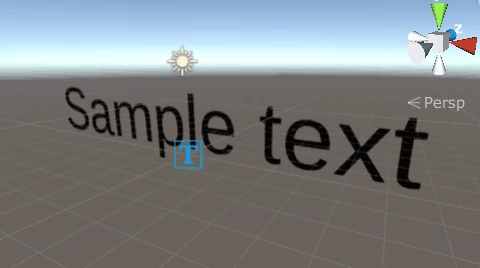
関連記事:
テキストを回転させて表示
TextMeshProをスクリプトで表示
TextMeshProのフォントアセットと日本語対応
TextMeshProのサイズ・字体・シャドウ
向きによってテキストを切り替える
テキストを右から左へ流す
プレーヤーに付いていくテキスト







