リストの中に格納したオブジェクトを、要素番号を指定して表示してみましょう。
Cubeを操作してぶつかると、オブジェクトが順にリストに追加。
数字キーで、該当の要素ナンバーを指定し、画面上に表示させます。
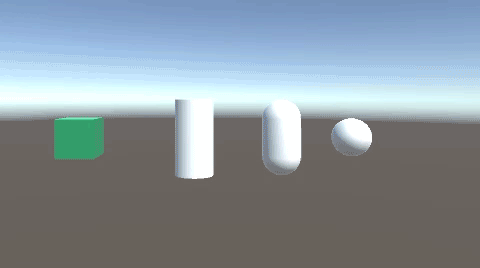
関連記事:
リスト内のPrefabを表示
ぶつかったオブジェクトの名前をリストに追加する
配列にあるオブジェクトを要素番号で呼び出す
配列をすべてリストに移す
リストのオブジェクト名を一行でテキスト表示
リストの中が0になるまで生成する
Cubeを作成。
リジッドボディを追加し、UseGravityのチェックを外します。
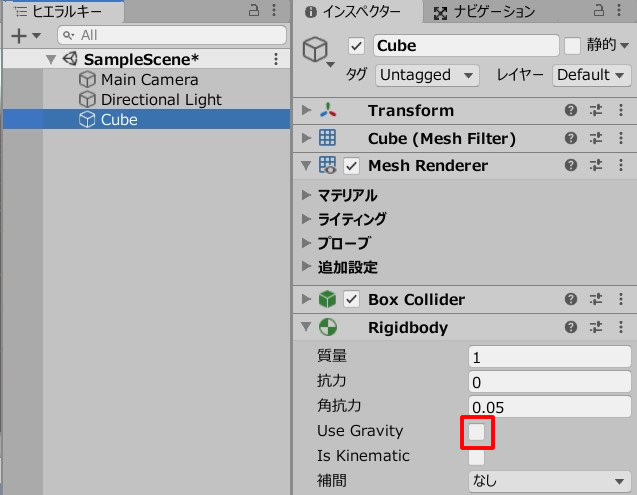
わかりやすくするため、マテリアルカラーをつけました。
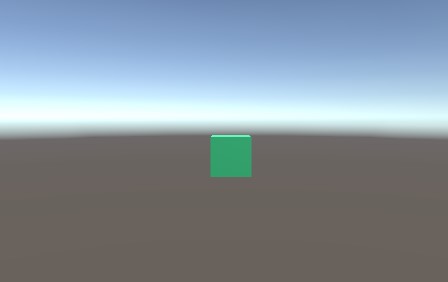
Sphere、Cylinder、Cupsuleを作成。
「Target」というタグを新規作成し、設定します。
それぞれコライダーで、「トリガーにする」にチェックを入れます。
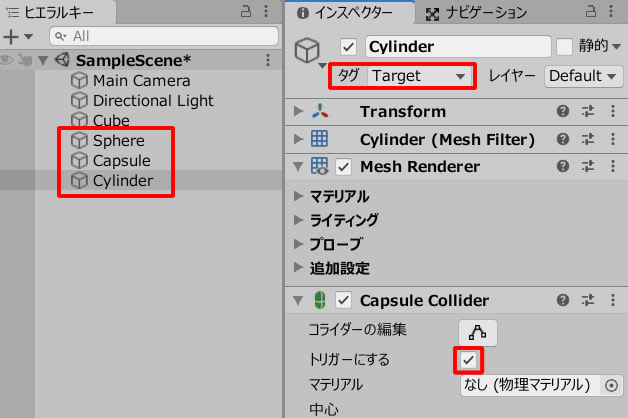
3つのオブジェクトを動かして、Cubeから離して配置します。
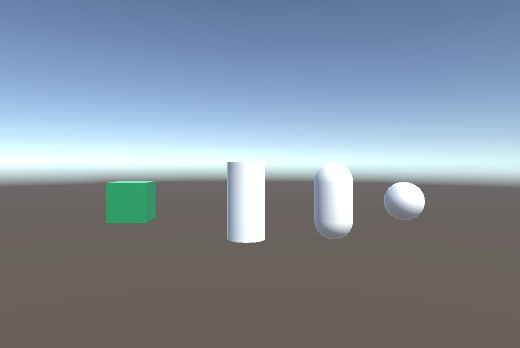
CubeMove.csを作成し、Cubeに追加しましょう。
CubeMove.csを記述します。
|
1 2 3 4 5 6 7 8 9 10 11 12 13 14 15 16 17 18 19 20 21 22 23 24 25 26 27 28 29 30 31 32 33 34 35 36 37 38 39 |
using System.Collections; using System.Collections.Generic; using UnityEngine; public class CubeMove : MonoBehaviour { public List<GameObject> myList = new List<GameObject>(); void Update() { float dx = Input.GetAxis("Horizontal") * Time.deltaTime * 3.0f; float dz = Input.GetAxis("Vertical") * Time.deltaTime * 3.0f; transform.position = new Vector3 ( transform.position.x + dx, 0, transform.position.z + dz ); if (Input.GetKey (KeyCode.Alpha0)) { myList[0].gameObject.SetActive(true); } if (Input.GetKey (KeyCode.Alpha1)) { myList[1].gameObject.SetActive(true); } if (Input.GetKey (KeyCode.Alpha2)) { myList[2].gameObject.SetActive(true); } } void OnTriggerEnter(Collider other) { if (other.gameObject.tag == "Target" ) { myList.Add(other.gameObject); other.gameObject.SetActive(false); } } } |
今回は、0~2の数字キーに、それぞれ該当の要素を割り当てました。
ゲームプレイして、Cubeを操作しましょう。
他のオブジェクトに触れ、まずはmyListの中にオブジェクトを格納。
非表示になっているオブジェクトを、0、1、2の順に数字キーを押して表示させます。
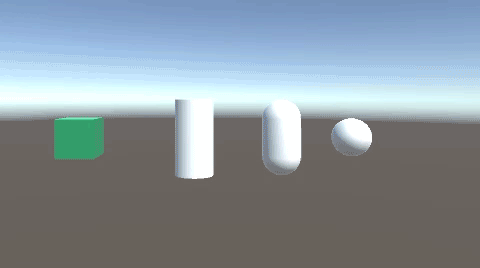
関連記事:
リスト内のPrefabを表示
ぶつかったオブジェクトの名前をリストに追加する
配列にあるオブジェクトを要素番号で呼び出す
配列をすべてリストに移す
リストのオブジェクト名を一行でテキスト表示
リストの中が0になるまで生成する







